Set up your payment methods
Set up the payment methods that you want to offer to your customers.
Before you begin
Step 1: Enable payment methods in the WooCommerce shop
To enable each payment method, sign in to your admin account, and go to WooCommerce > Settings > Payments. Set all payment methods you want to offer to your customers to enabled.
Step 2: Configure the payment method
- To enable each payment method, sign in to your admin account, and go to WooCommerce > Settings > Payments.
- Select Manage to change the configuration of each payment method
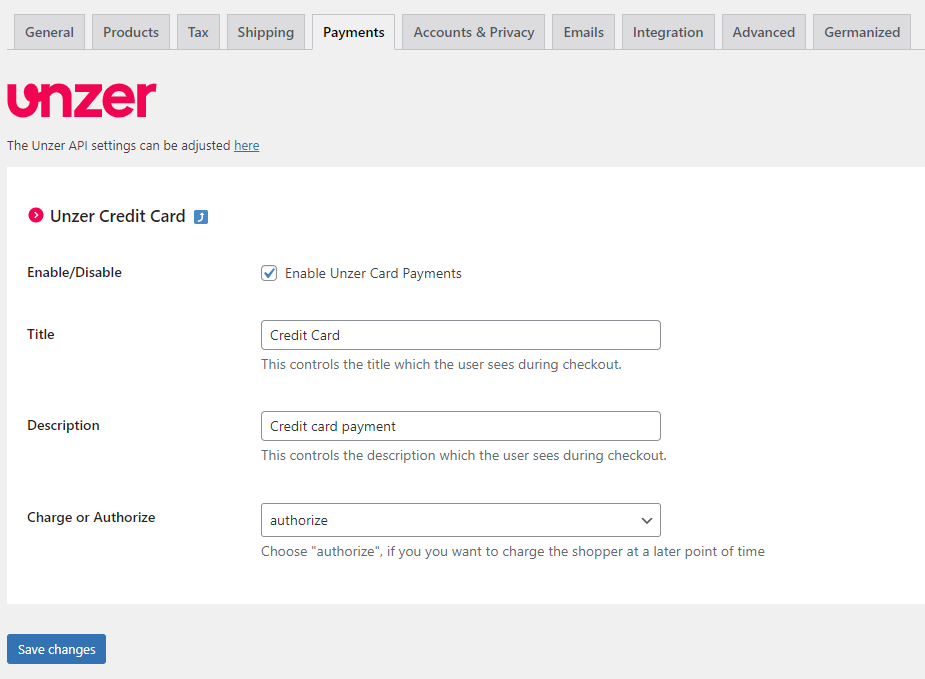 The image displays the configuration for payment method Credit card as an example. Other payment methods can have additional or fewer fields. The following table lists all possible configuration values for payment methods.
The image displays the configuration for payment method Credit card as an example. Other payment methods can have additional or fewer fields. The following table lists all possible configuration values for payment methods.
| Field | Description |
|---|---|
| Enable/Disable | Select to enable the payment method. |
| Title | Specify the title that should be displayed during checkout. |
| Description | Specify the description for the payment method. |
| Charge or Authorize | Select Charge if you want to charge the customer directly. Select Authorize if you want to charge at a later time. |
Payment method specific requirements
For some payment methods, you need to implement specific settings so that you can process transactions correctly.
Set up Unzer invoice (Paylater) payment method
- For the payment method Unzer Invoice, ensure that only end customers with an invoice address from Germany, Austria, or Switzerland can use the payment method.
- You require a unique key pair for each customer type and currency combination, for example a separate key pair for B2C (CHF) and a separate key pair for B2C (EUR).
- Currently only Euro (EUR) and Swiss Franc (CHF) currencies are supported.
- You can view the transactions in Unzer Insights.
- Make sure that the payment method is used for the minimum to maximum amounts contractually agreed with Unzer.
To set up the payment method:
- In the shop back end, go to Settings > Payments.
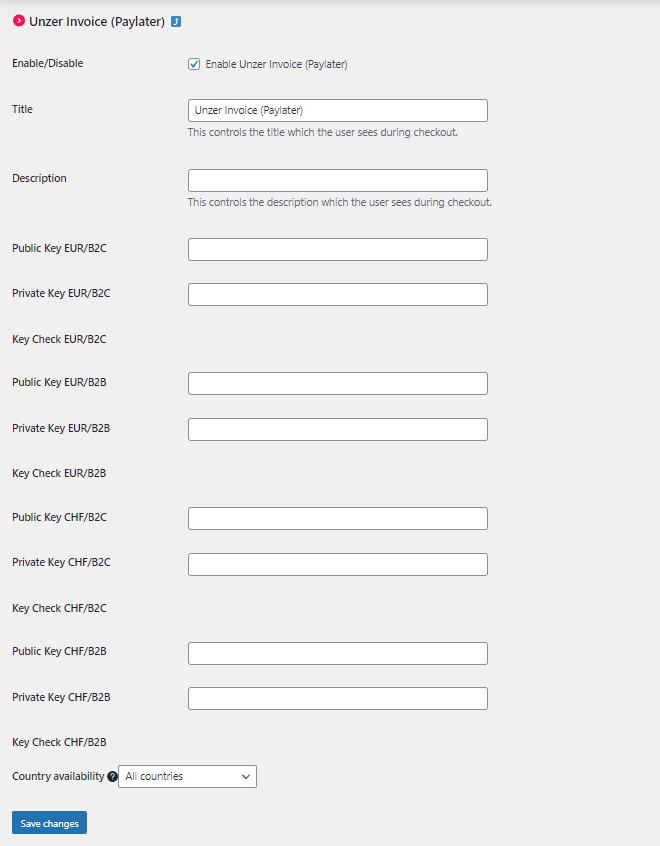
- Enable Unzer Invoice (Paylater).
- Enter the key pairs and select the country availability.
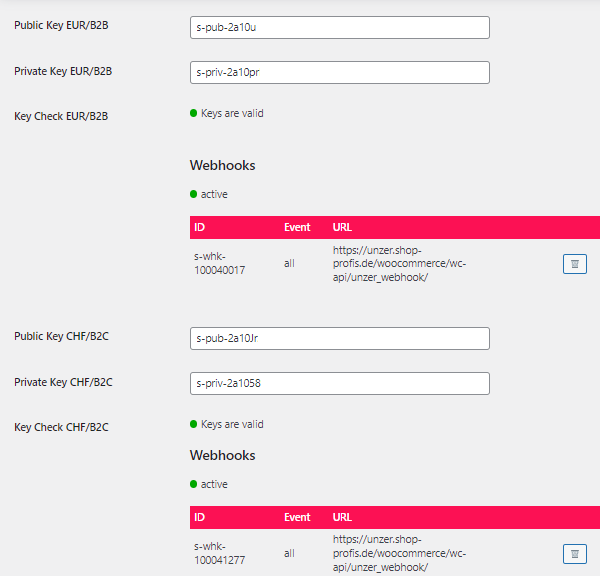
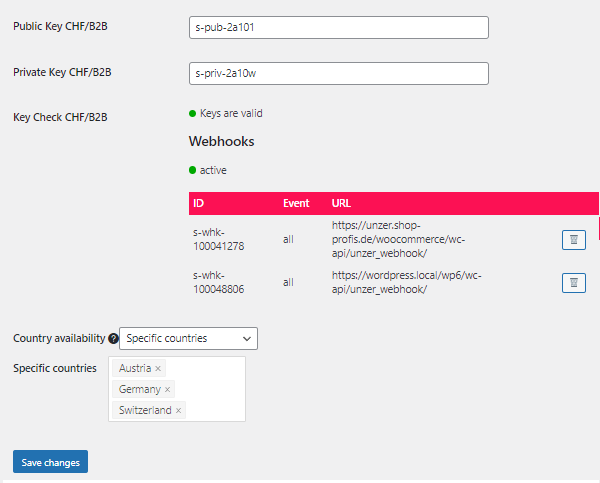
- Update the key pair and then select Save changes.
Set up Unzer Installment (Paylater) payment method
- For the payment method Unzer Installment, ensure that only end customers with an invoice address from Germany, Austria, or Switzerland can use the payment method.
- You require a unique key pair for each currency, for example a separate key pair for B2C (CHF) and a separate key pair for B2C (EUR).
- Currently, only B2C customer type is supported.
- Currently, only Euro (EUR) and Swiss Franc (CHF) currencies are supported.
- You can view the transactions in Unzer Insights.
- Make sure that the payment method is used for the minimum to maximum amounts contractually agreed with Unzer.
To set up the payment method:
- In the shop back end, go to Settings > Payments.
- Select Unzer Installment (Paylater).
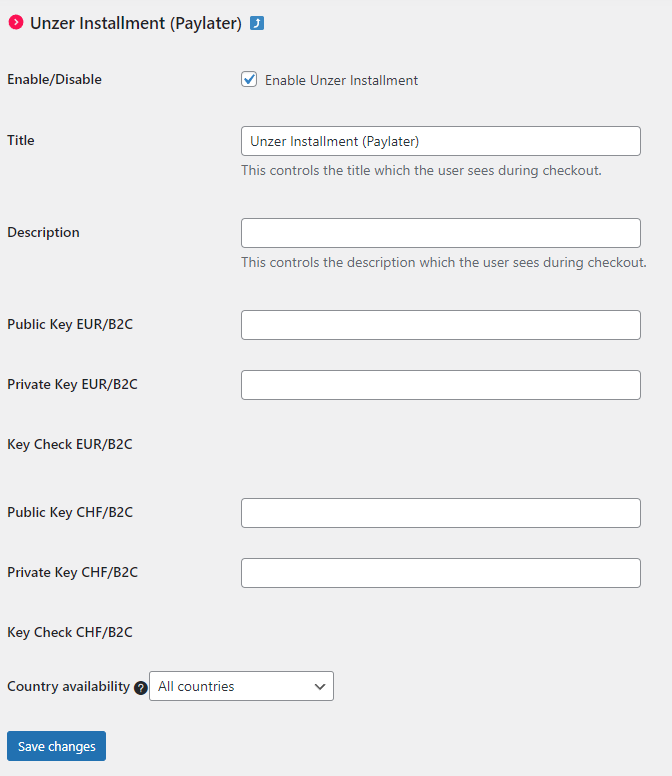
- Enable Unzer Installment (Paylater).
- Enter the key pairs and select the country availability.
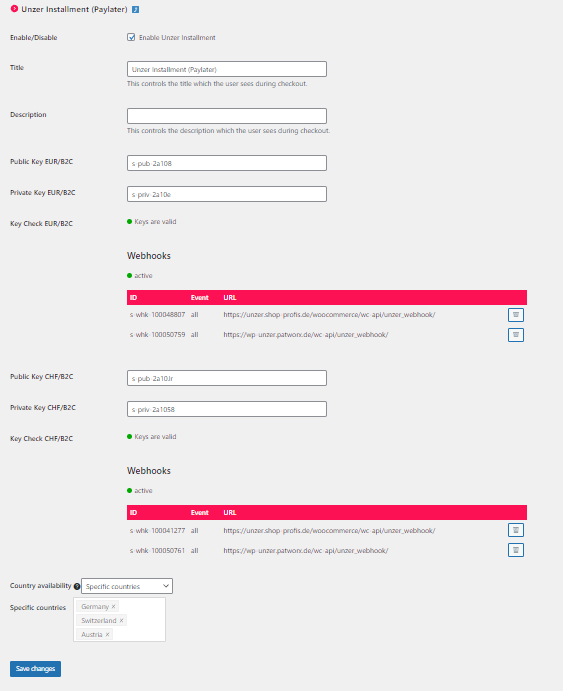
- Select Save changes.
Set up Direct Debit Secured (Paylater) payment method
Set up Unzer Direct Debit payment method- For Direct Debit, ensure that only end customers with an invoice address from Germany and Austria can use this payment method.
- You require a unique key pair for this payment method, for example, a separate key pair for each combination B2C (EUR).
- Only B2C customer type is supported.
- Only Euro (EUR) is supported.
- Ensure that the payment method can only be used for the minimum and maximum amounts contractually agreed with Unzer.
- You can view the transactions in Unzer Insights.
To set up the payment method:
- In the shop back end, go to Settings > Payments.
- Select Direct Debit Secured.
- Enable Unzer Direct Debit Secured.
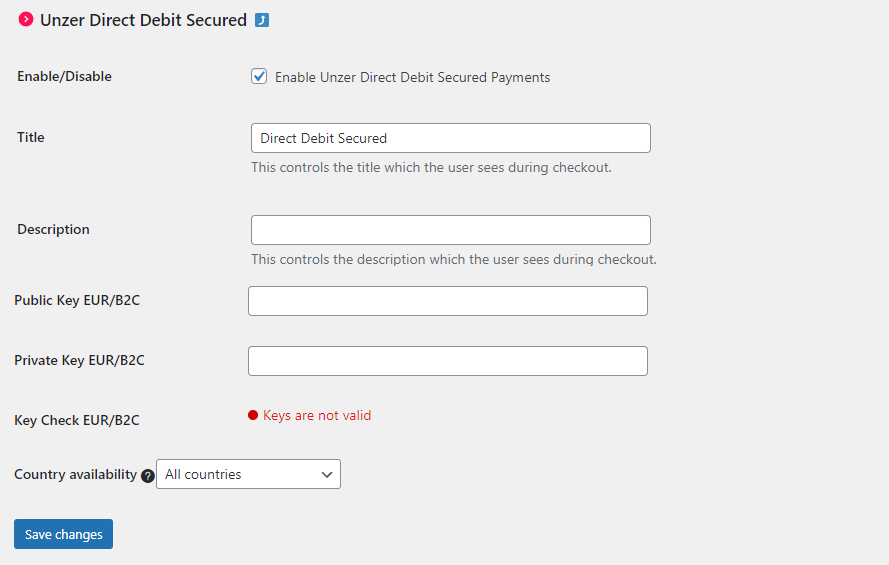
- Enter the key pairs and select the country availability.
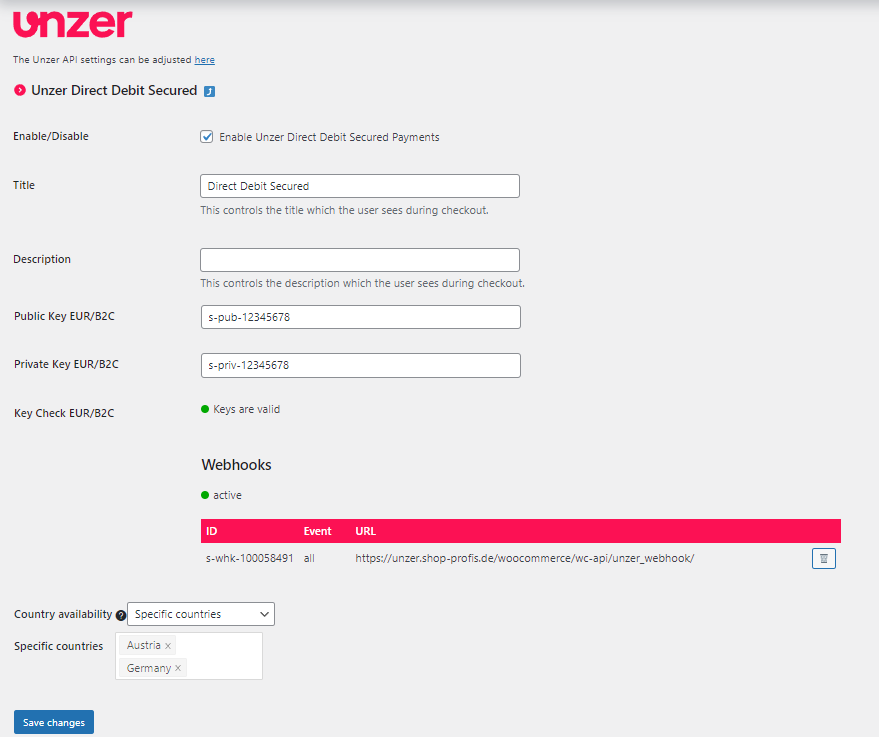
- Select Save changes.
Set up Apple Pay payment method
Apple Pay v2 integration
Before you begin integrating Apple Pay payment method, please read the Apple Pay prerequisites for integration.
- In the shop back end, go to Settings > Payments.
- Select Unzer Apple Pay.
- Enable the payment payment method, and specify the booking mode based on your payment flow.
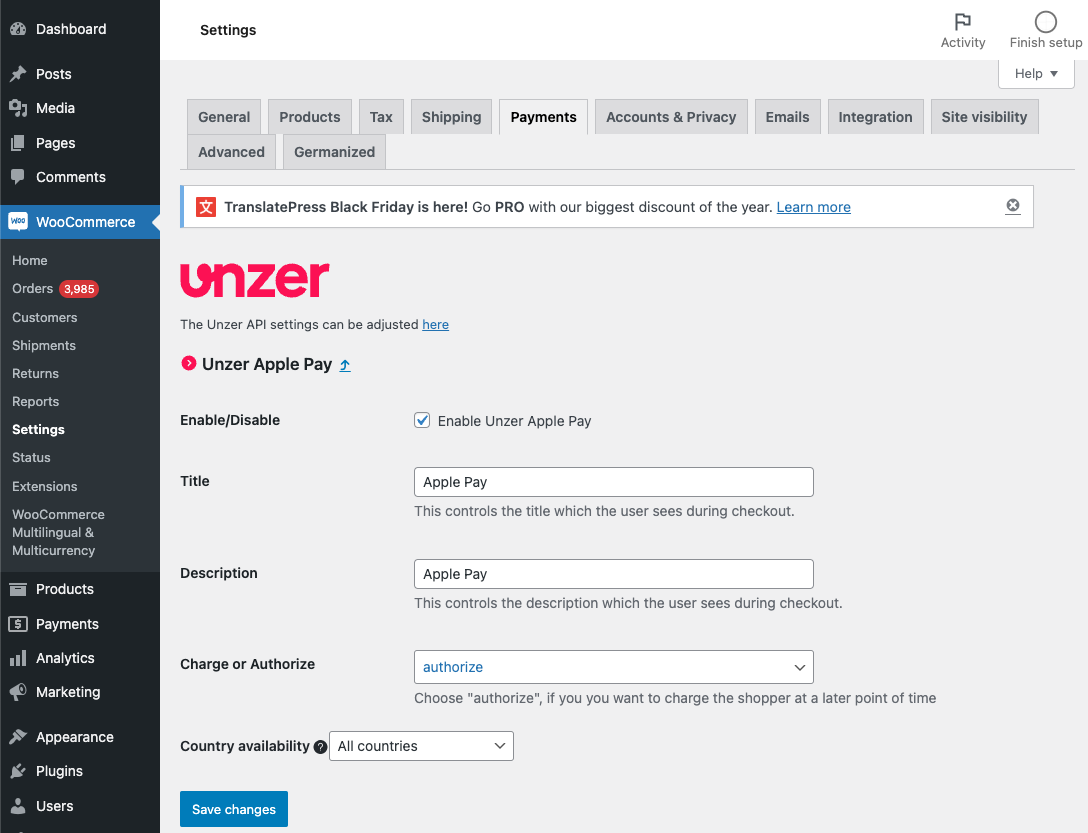
- Select Save changes.
(Deprecated) Apple Pay v1 integration (Only applicable for existing integrations)
Before you begin integrating the payment method Apple Pay, you must have a merchant ID and Apple Pay certificates (Payment Processing Certificate, Payment Processing Key, Merchant Identification Certificate, Merchant Identification Key). For more details, see Apple Pay prerequisites
- In the shop back end, go to Settings > Payments.
- Enable **Unzer Apple Pay (Deprecated) **, add the Merchant ID.
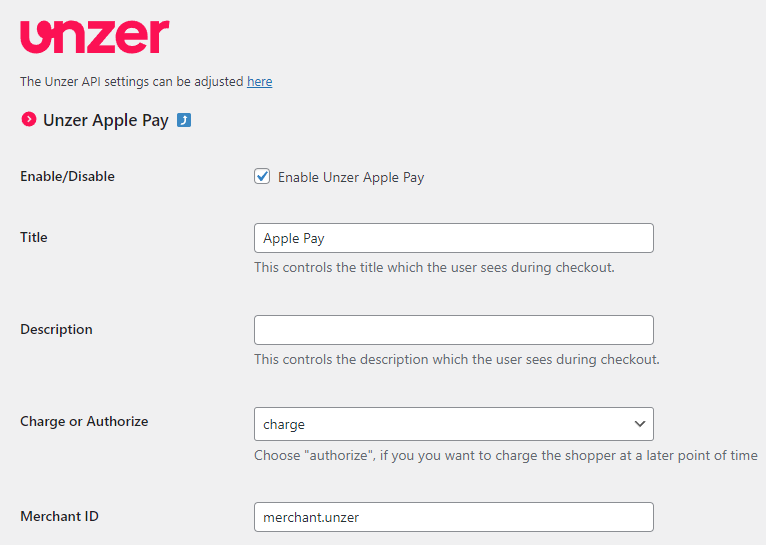
- Upload the certificates and select Save changes.
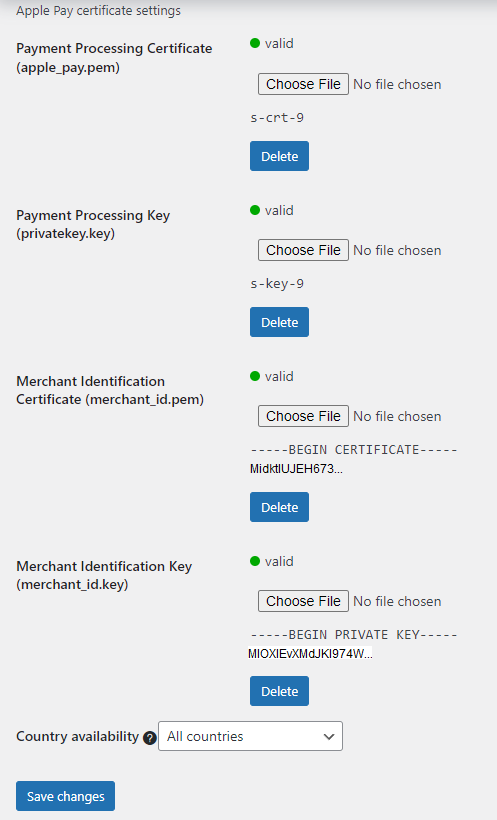 Ensure that the green valid sign is displayed next to each certificate.
Ensure that the green valid sign is displayed next to each certificate. - (Optional) If you want to change any of the uploaded certificates, select the delete button next to the certificate and upload it again.
Set up Google Pay payment method
- In the shop back end, go to Settings > Payments.
- Enable Google Pay and specify the details required for the payment method.
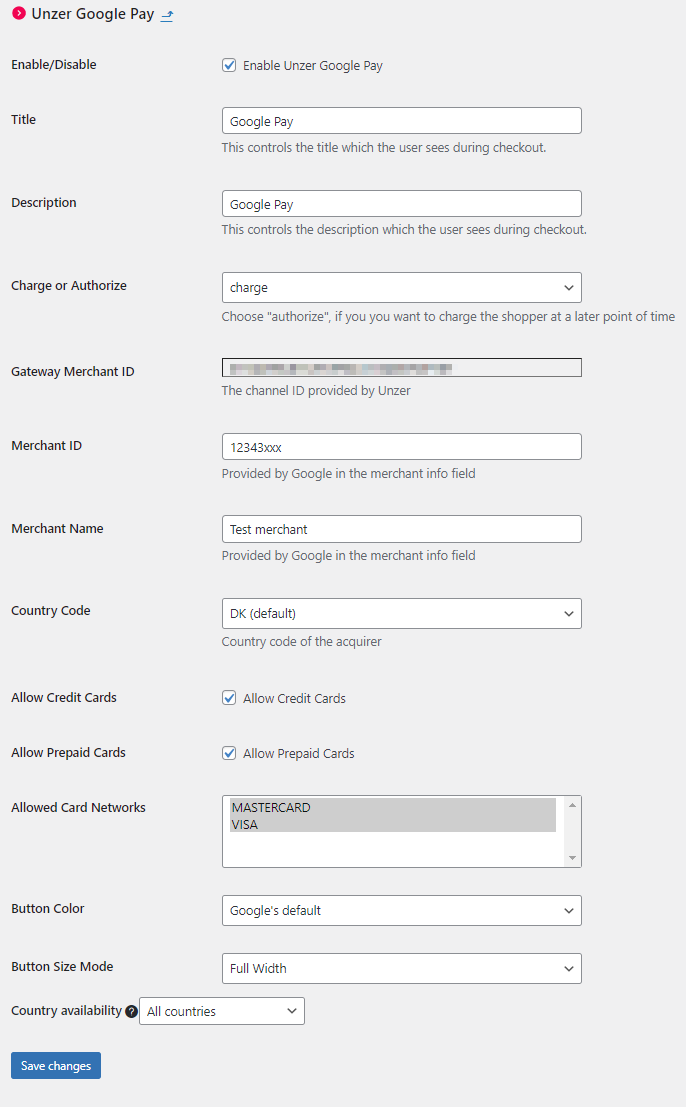
- Select Save.
To learn more about the Google Pay integration, go to Google Pay: Overview.
You must also set up the gatewayMerchantId for Google Pay. Go to Google Pay integration for more details.
Next steps
Learn how to handle transactions Manage transactions
