Manage transactions
Manage your transactions in the WooCommerce shop.
Capture after reservation
- Sign in to WooCommerce back end and go to WooCommerce > Orders and select the order for which you want to capture the amount.
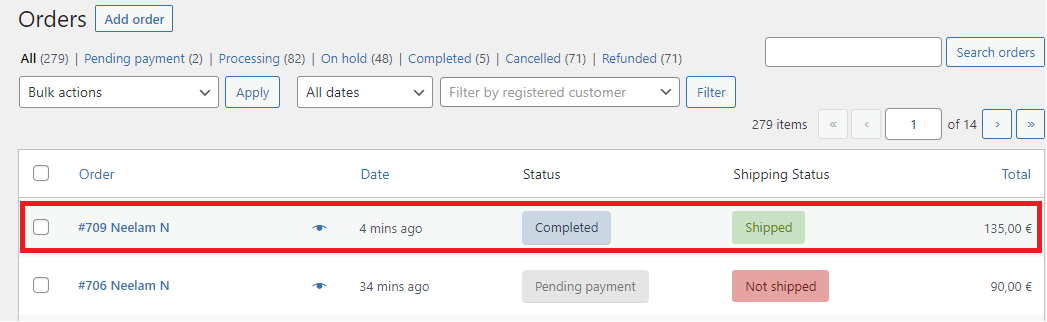
- Scroll down to Unzer Transactions to view all the transaction details.
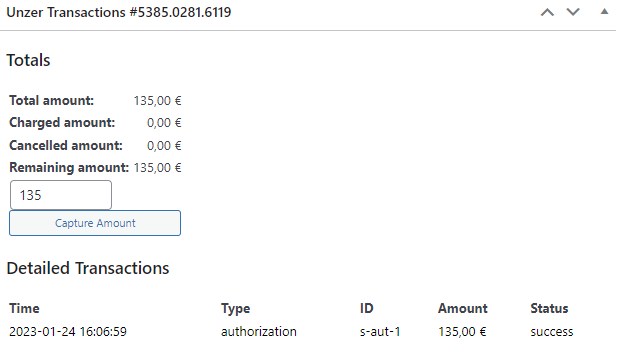
- Select Capture Amount to capture the whole amount.
- (Optional) To capture a specific amount, enter the amount in the Capture Amount field and select Capture Amount.
You can view the order details after a successful capture.
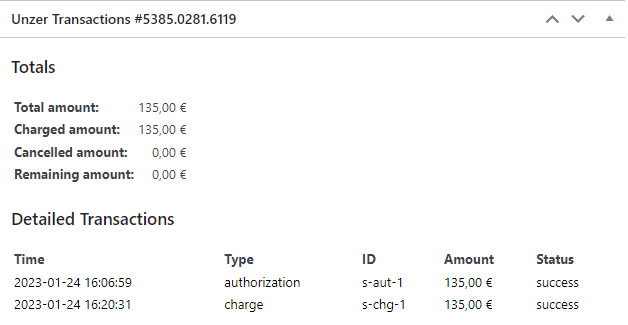
After a successful capture, new entries in Captures and Previous actions are displayed.
Cancel the invoice amount
- Sign in in to WooCommerce back end and go to WooCommerce > Orders and select the order where you want to reverse the amount.
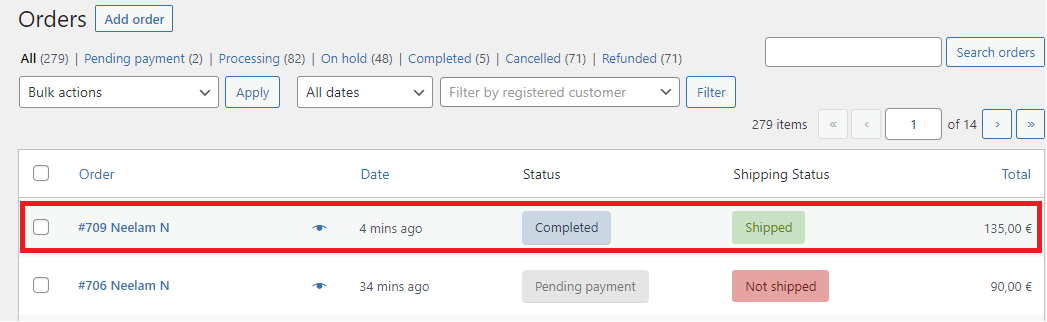
- Go to Order details and select Refund.
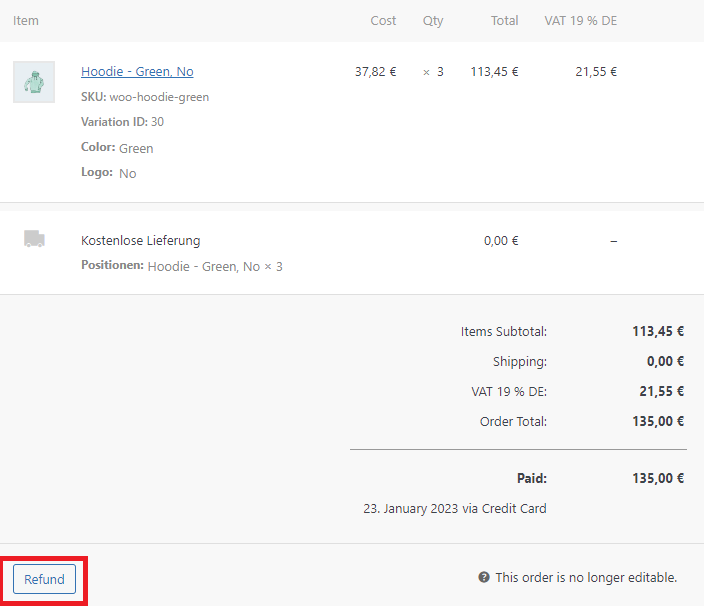
- Specify the quantity that you want to refund. The Total and VAT amount are automatically calculated.
(Optional) Specify the reason for the refund.
(Optional) You can also specify the amount in the Total or VAT field and it is displayed in the Refund amount field.If you want to refund a specific amount to the customer, you can also enter this in the Refund amount field. This field is disabled when taxes are enabled. - Select the option to refund via the Unzer payment method.
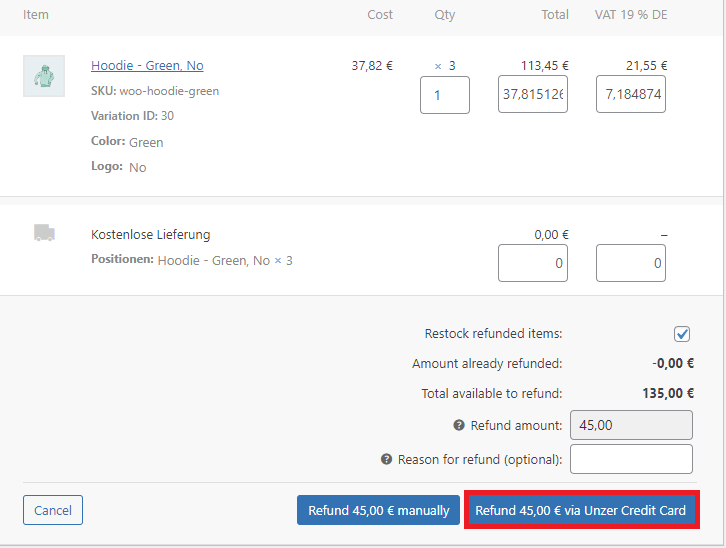 If you choose to refunded manually, the refund appears only in the items section and no transaction details are available in the unzer transactions section.
If you choose to refunded manually, the refund appears only in the items section and no transaction details are available in the unzer transactions section. - Select OK confirm the refund.
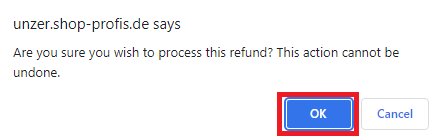
You can view the order details:
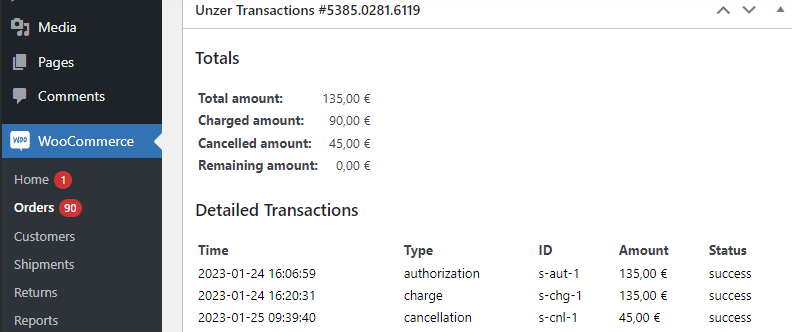
- Partial cancels from the shop’s back end are currently not supported.
- If you refund the whole amount, the order status is displayed as refunded.
After a successful cancel, a new entry in Detailed Transactions is displayed.
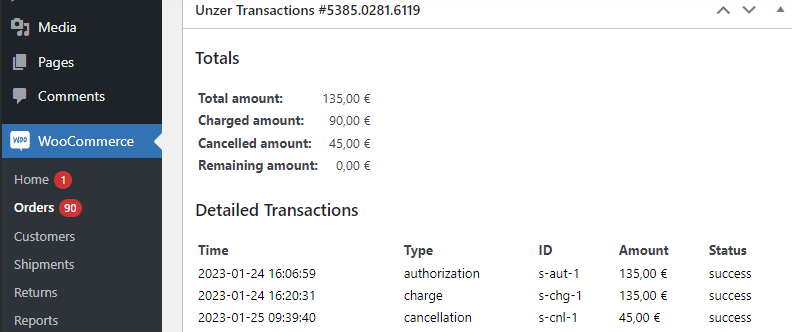
Next steps
Integration checklist before switching to the live environment.
