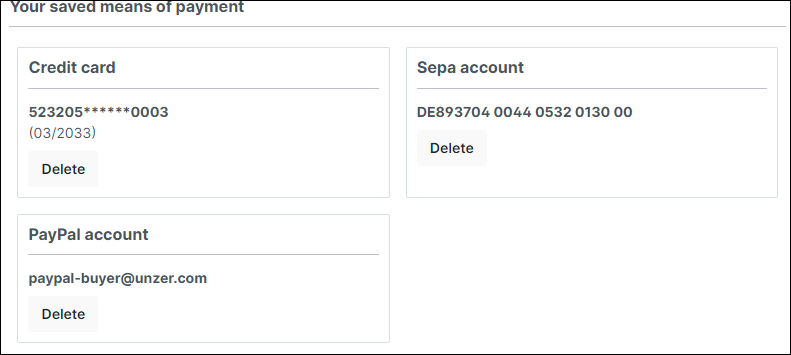Set up your payment methods
Set up the payment methods that you want to offer to your customers.
Before you begin
Step 1: Configure payment methods
- Login with your admin credentials and go to Settings > Shop > Payment.
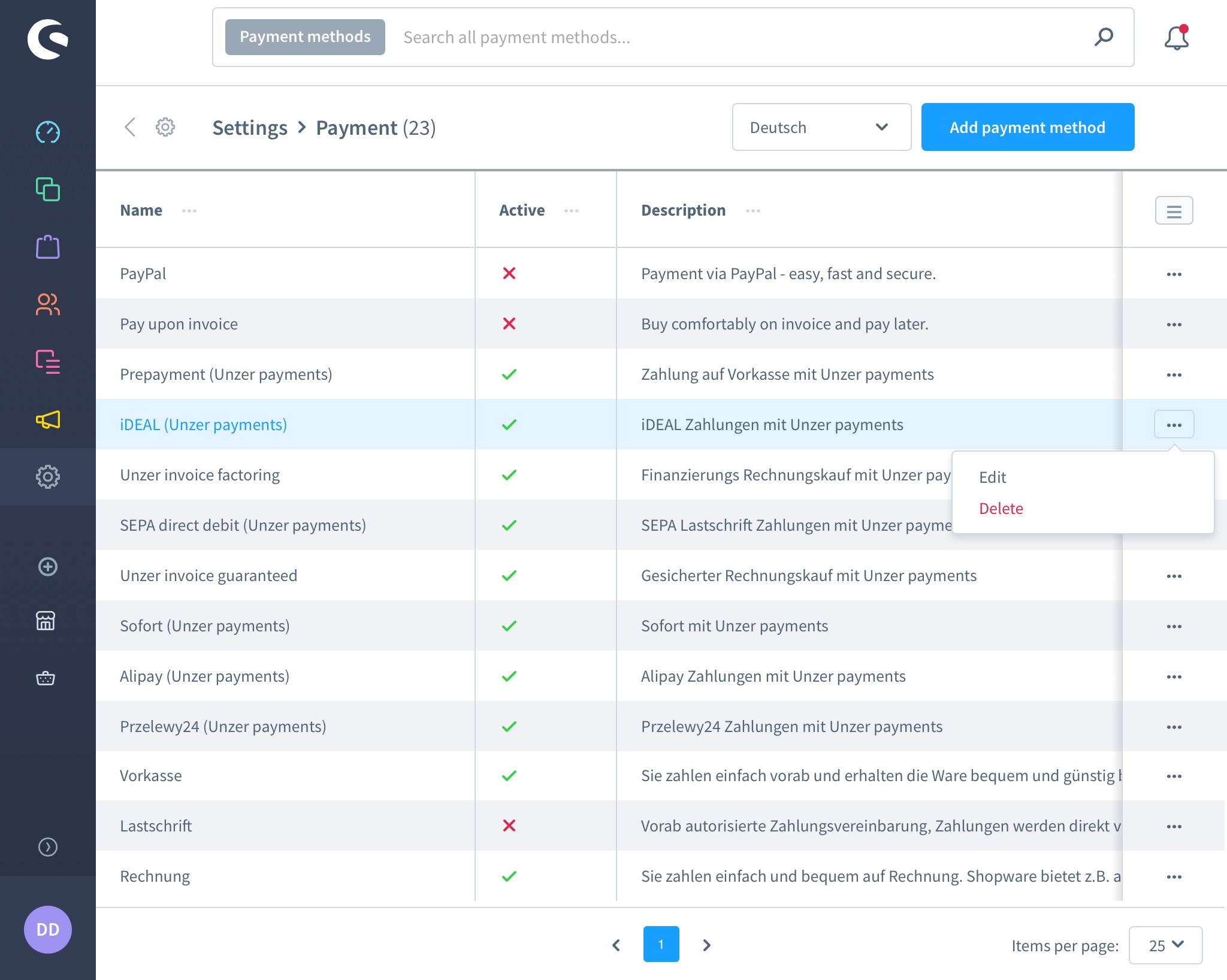
- Select the payment type you want to update and click Edit.
- Edit the payment type according to your requirements as described in the table below.
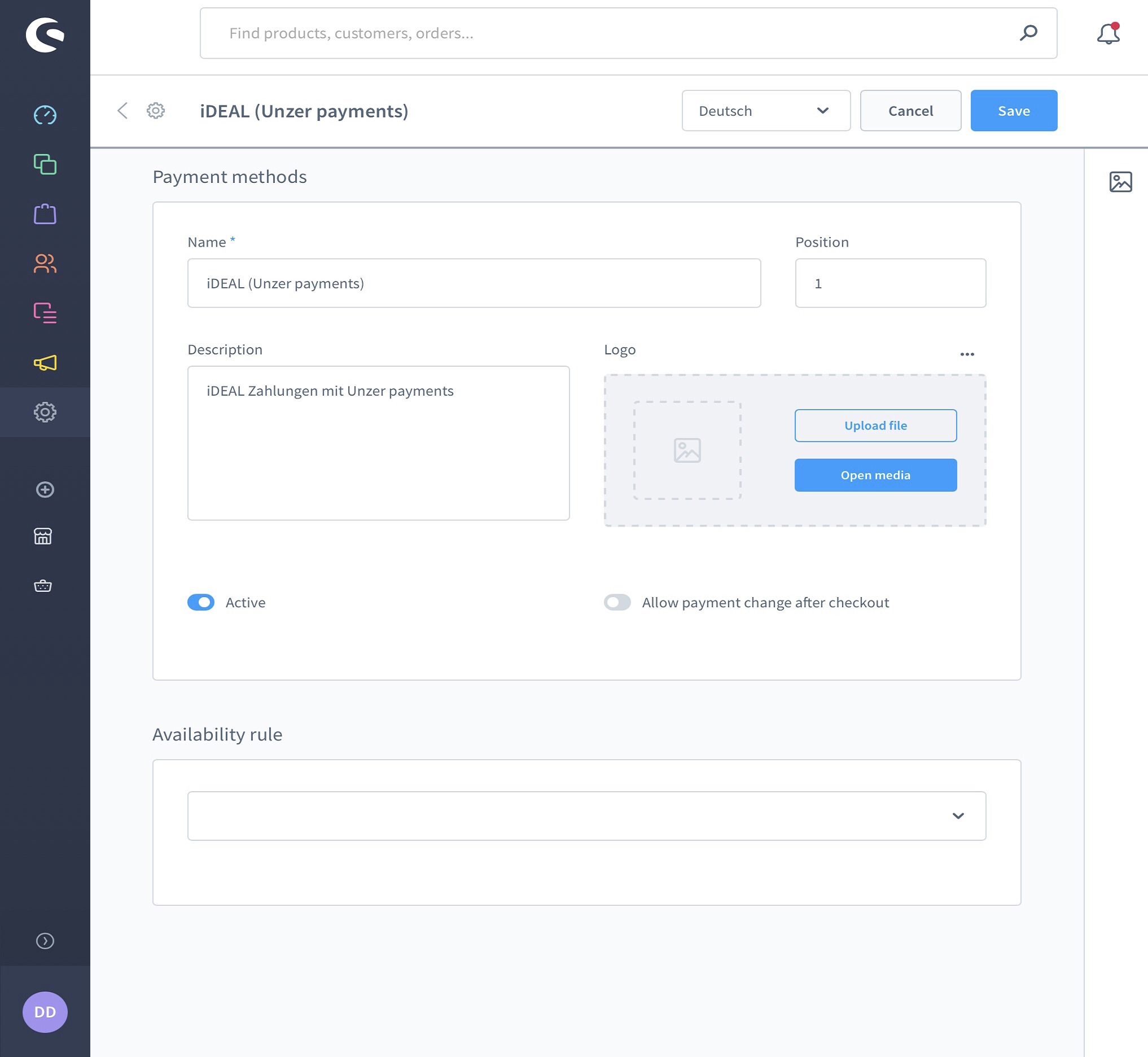
| Field | Description |
|---|---|
| Name | You can change the payment type name displayed in the storefront |
| Position | Determine the display order for the end customer in shop frontend |
| Description | Add the additional description text, if required. |
| Logo | Add a logo for the payment method, if required. |
| Availability rule | Select the Availability Rule (Rule builder) to determine when the payment type should be available to the end customer (country restrictions, customer groups, etc.) |
| Active | Activate the payment method to be visible in the store front end. |
| Allow payment change after checkout? | Select this option if the payment type must still be selectable for the end buyer after a payment cancellation or rejection. |
- Select Save to save your settings.
Step 2: Setup your payment methods for sales channel
- Go to the Sales channel configuration for which you want to activate the payment methods.
- Select the payment method that are available for you.
You can only use the payment methods that are specified in your contract with Unzer. Even if you can edit the other payment methods, they will not be reflected in Unzer Insights.
4. Select Save.
You must clear the caches each time you update the configuration. See also Step 3: Configure your plugin environment
Specific payment method requirements
Some restrictions for using individual payment types of the plugin. You can easily create these using the Shopware Rulebuilder and then apply them across your payment method setup.
| Payment method | Requirement |
|---|---|
| iDEAL |
|
| EPS |
|
| PostFinance |
|
| Przelewy24 |
|
| Unzer direct debit guaranteed / secured |
|
| Unzer invoice (deprecated) |
|
| Unzer invoice | Unzer Payment | Depending on your agreed contract with Unzer
|
Set up Apple Pay payment method
Before you begin integrating Apple Pay payment method, please read the Apple Pay prerequisites for integration.
- Go to Settings > Extensions > Unzer Payments and select the Booking mode for Apple Pay.
- Select Save.
- Go to Settings > Extensions > Payment methods and select Apple Pay.
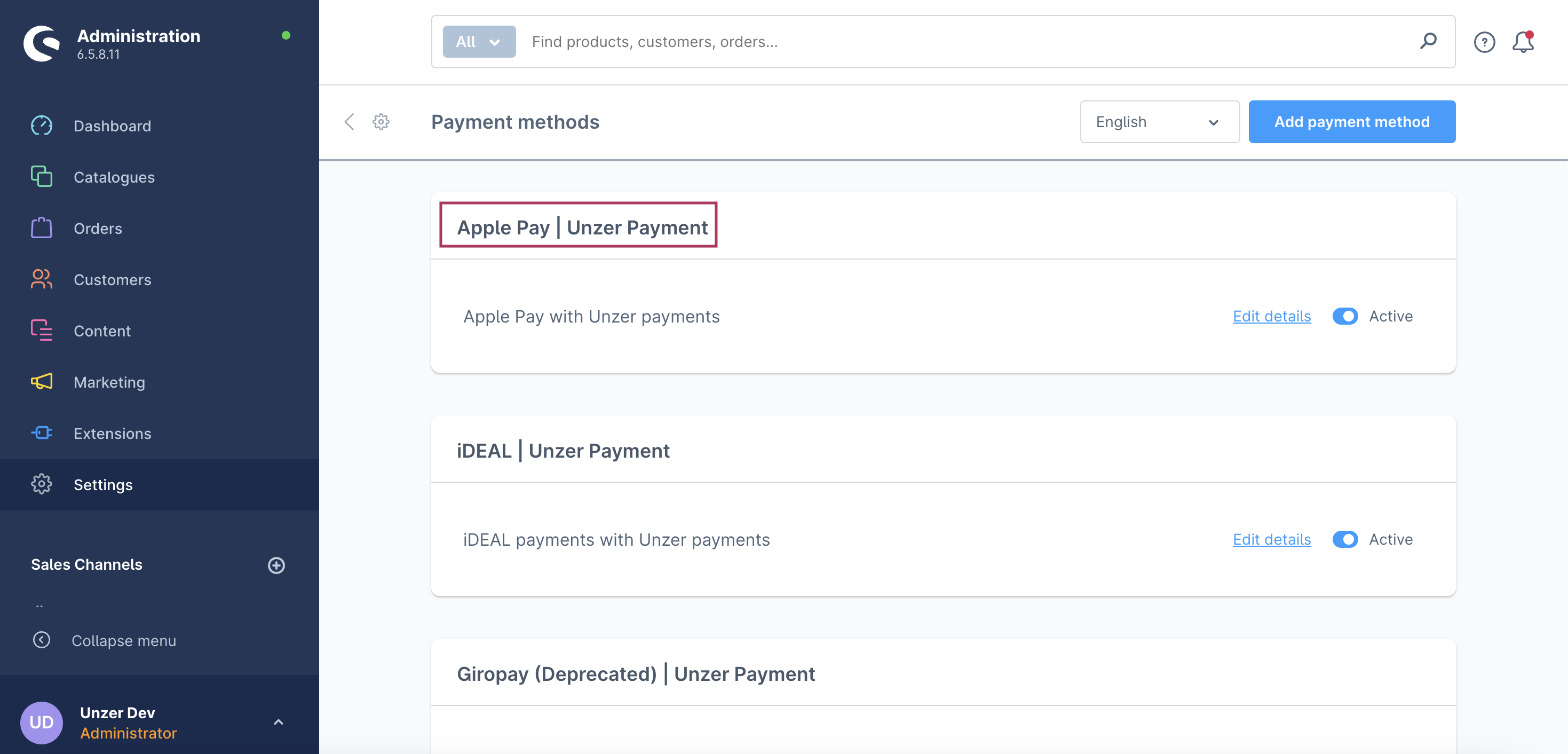
- Select Edit details.
- Specify the various details for the payment method.
- Select Active and then Save.
(Deprecated) Apple Pay v1 integration (Only applicable for existing integrations)
- You require an Apple device to test the integration.
- For the payment type Apple Pay, make sure to add the necessary certificates.
- You need an Apple Developer account for the integration.
- When you change your key pair, you need to re-upload your Apple Pay Payment processing certificate.
- If you want to use Apple Pay for other web browsers, you must update to iOS 16 on your apple device. Go to the Apple Pay site for the latest updates and news.
(Deprecated) Set up payment method
- Go to Setting > Extensions > Unzer Payment and go the Apple Pay details.
- Add the Merchant Identifier. This value is available in your Apple Developer account.
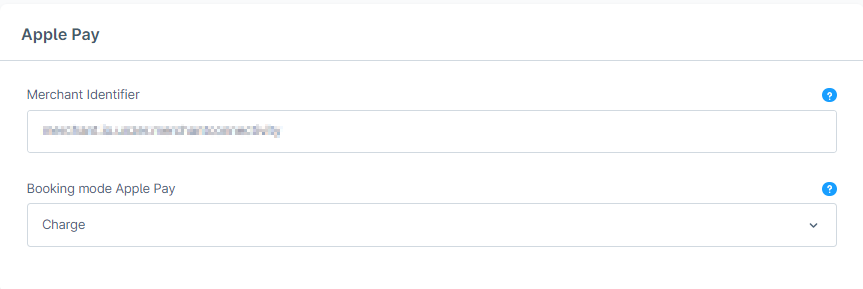
- Select the Booking Mode.
- In the Apple Pay Certificates section, add the required certificates for Payment Processing Certificate, Payment Processing Certificate Key (Private Key), Merchant Identification Certificate, and Merchant Identification Certificate Key (Private Key).
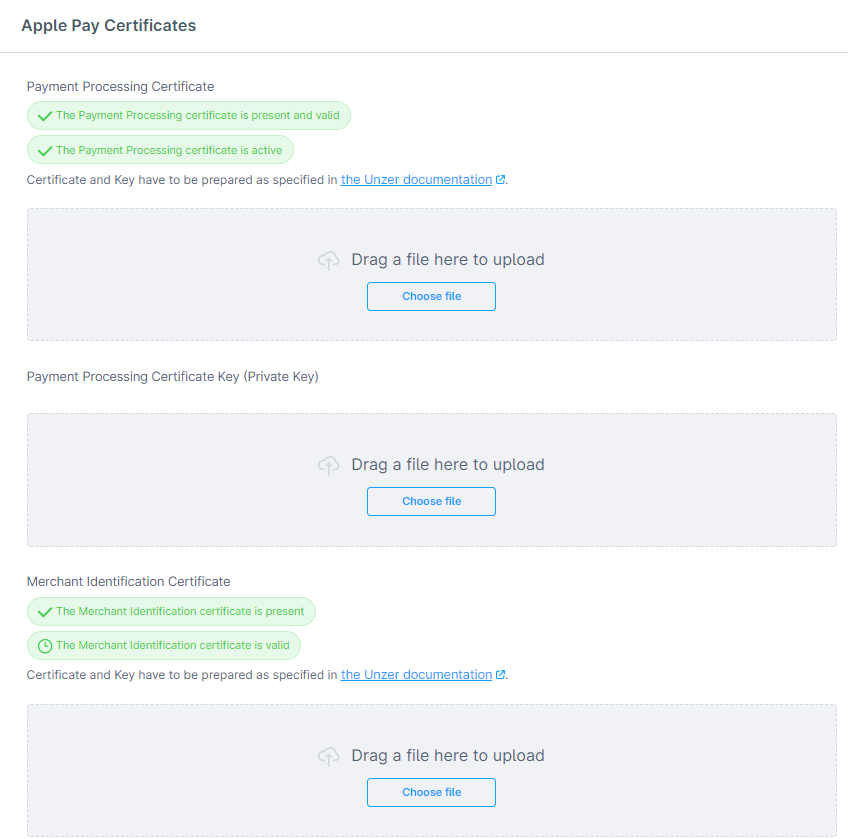
- Select Save.
Set up Unzer Installment payment method
- For Installment payment method, ensure that only end customers with an invoice address from Germany, Austria, or Switzerland can use this payment method.
- You require a unique key pair for each customer type and currency combination, for example a separate key pair for each combination B2C (EUR), B2C (CHF)
- Currently, only B2C customer type is supported.
- Currently only Euro (EUR) and Swiss Franc (CHF) currencies are supported.
- Ensure that the payment method can only be used for the minimum and maximum amounts contractually agreed with Unzer.
- You can view the transactions in Unzer Insights.
Set up payment method
- Go to Setting > Extensions > Unzer Payment and go the Installment keypair setup.
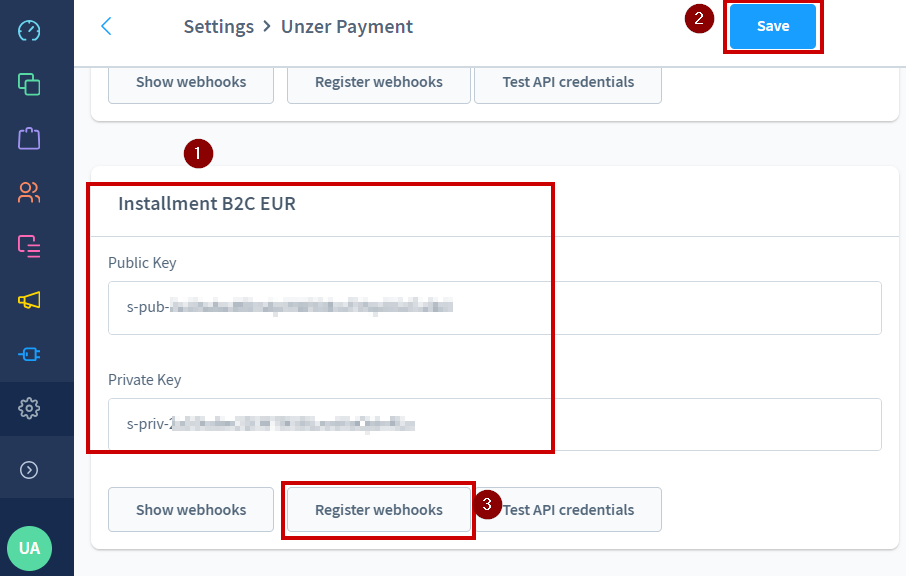
| Field name | Description |
|---|---|
| Private Key | Enter the private key that is available in Unzer Insights. |
| Public Key | Enter the public key that is available in Unzer Insights. |
| Show webhooks | After Entering the key pairs, You can check all webhooks that are registered with the entered key pairs |
| Register webhooks | Register webhooks with entered key pairs |
| Test API Credentials | Test the validity of the enterd key pairs |
- Select Save.
- Select the domain and then select Register webhooks > Save.
- Repeat the same steps to add other combinations according to your business case.
- In the shop back end, go to Settings > Extensions > Payment methods.
- Go to the Installment payment method and select Edit details.
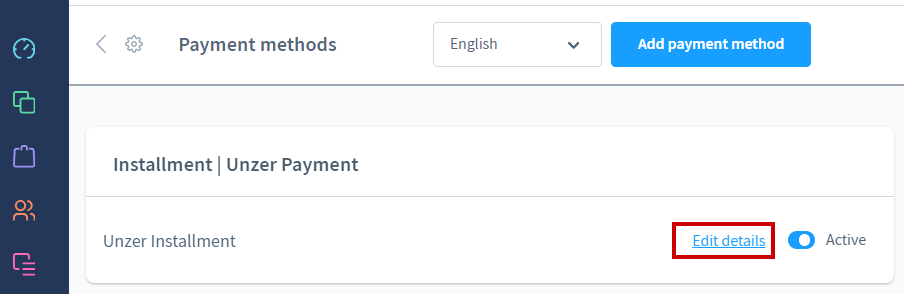
- In the payment method details window, specify the name for the payment method as you want to display in the front end.
- Select Active and then Save.
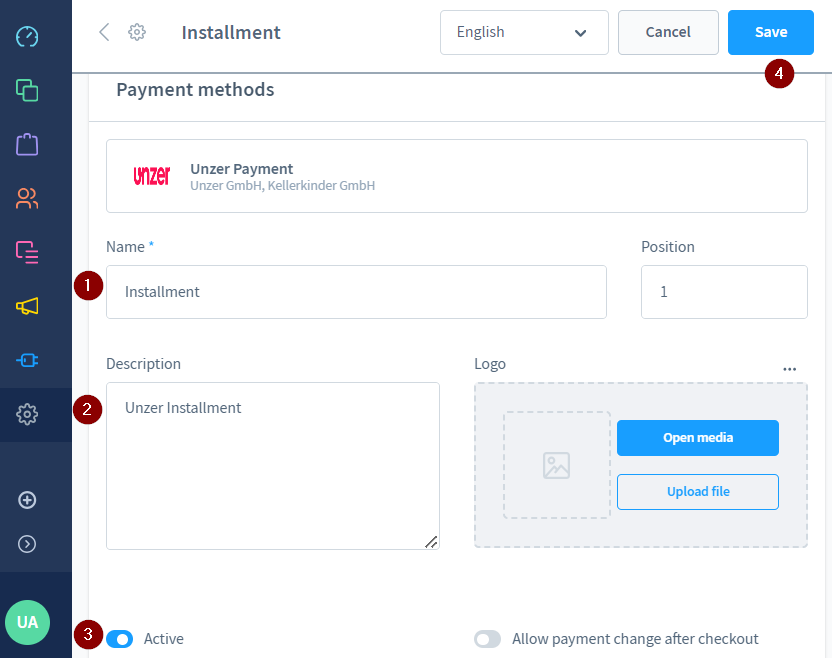
Set up Direct Debit (Secured) payment method
Set up Unzer Direct Debit payment method- For Direct Debit, ensure that only end customers with an invoice address from Germany and Austria can use this payment method.
- You require a unique key pair for this payment method, for example, a separate key pair for each combination B2C (EUR).
- Only B2C customer type is supported.
- Only Euro (EUR) is supported.
- Ensure that the payment method can only be used for the minimum and maximum amounts contractually agreed with Unzer.
- You can view the transactions in Unzer Insights.
Set up the payment method
- Go to Setting > Extensions > Unzer Payment and go the Installment keypair setup.
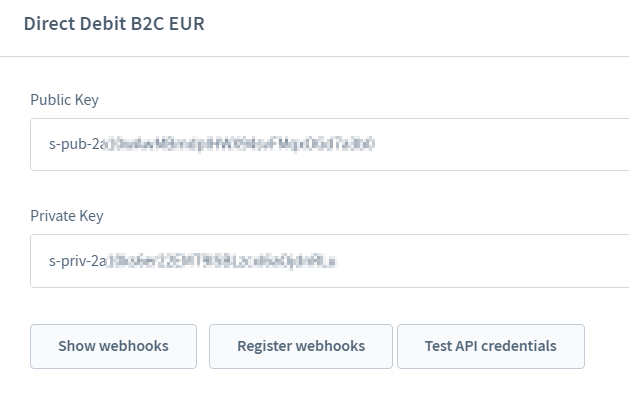
| Field name | Description |
|---|---|
| Private Key | Enter the private key that is available in Unzer Insights. |
| Public Key | Enter the public key that is available in Unzer Insights. |
| Show Webhooks | After Entering the key pairs, You can check all webhooks that are registered with the entered key pairs |
| Register Webhooks | Register webhooks with entered key pairs |
| Test API Credentials | Test the validity of the enterd key pairs |
- Select Save.
- Select the domain and then select Register Webhooks > Save.
- Repeat the same steps to add other combinations according to your business case.
- In the shop back end, go to Settings > Extensions > Payment methods.
- Go to the Direct Debit Secured payment method and select Edit details.
- In the payment method details window, specify the name for the payment method as you want to display in the front end.
- Select Active and then Save.
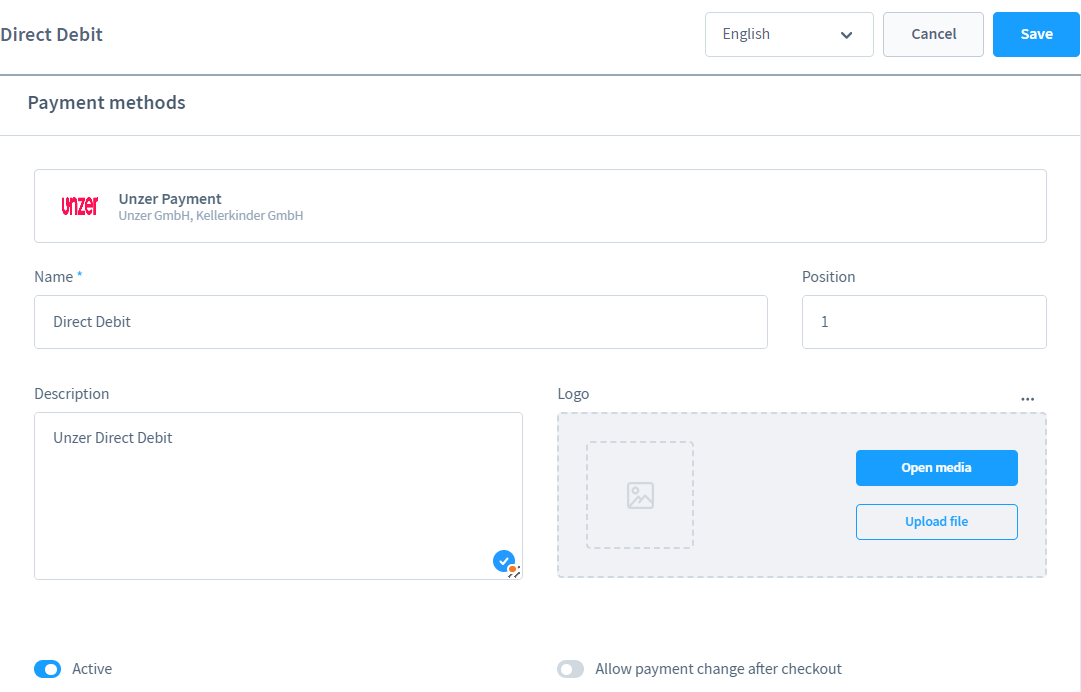
Set up Google Pay payment method
- Go to Setting > Extensions > Unzer Payment and go the Google Pay setup details.
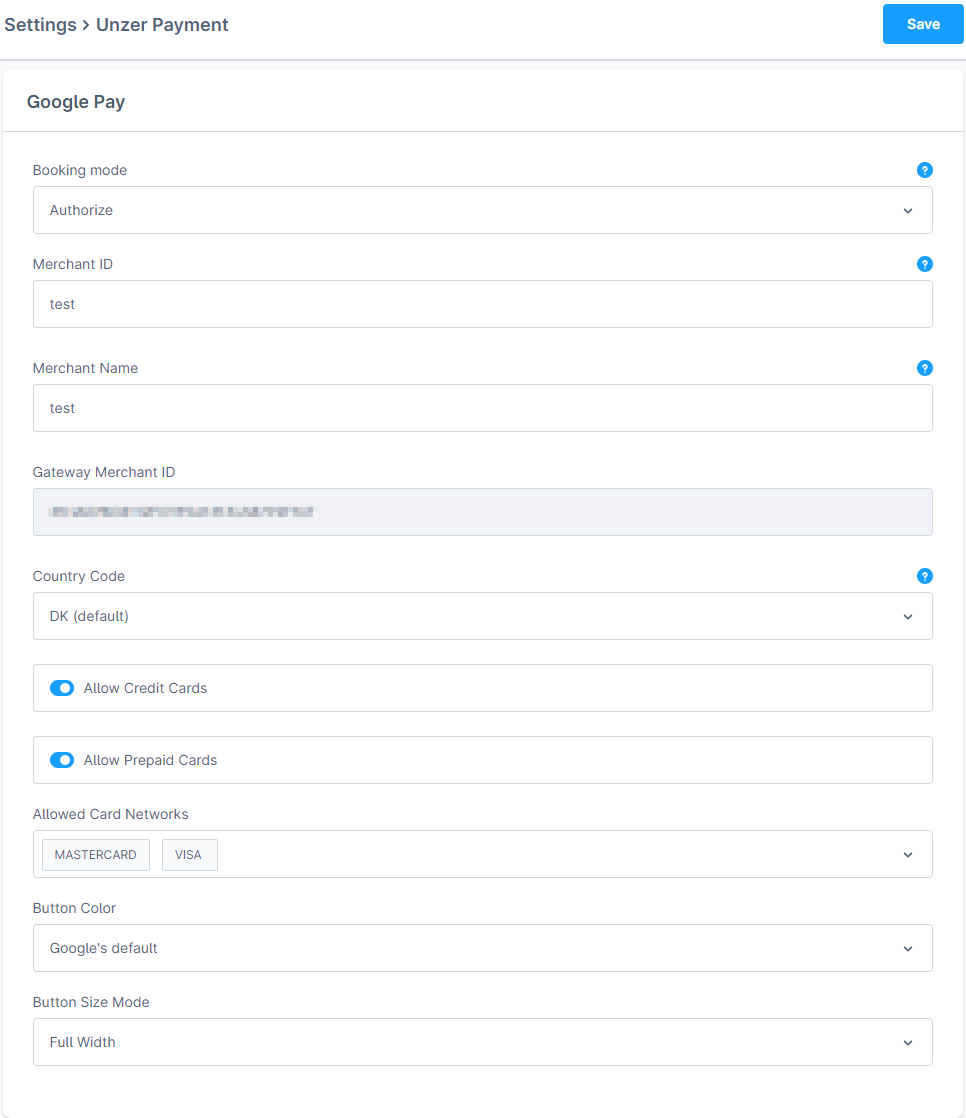
- Specify the details for the fields and click Save.
To learn more about the Google Pay integration, go to Google Pay: Overview.
You must also set up the gatewayMerchantId for Google Pay. Go to Google Pay integration for more details.
Set up one-click payments for cards, PayPal, and SEPA payment methods
You can set up instant one-click payments for card, PayPal, and SEPA payments for registered customers. The customer can choose to save the payment method for the next purchase. They can also log in to the customer back end and delete them if they want to delete these tokens later.
Supported payments: Credit cards, PayPal, and SEPA
When a registered customer chooses any of these payment methods, a checkbox for saving the payment mean is displayed in the checkout page.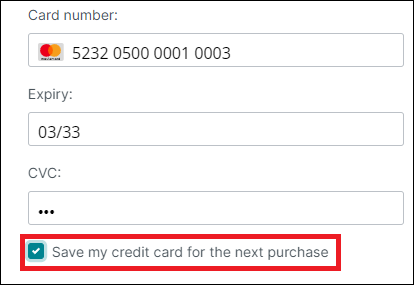
If the customer chooses the option to save credentials for the payment then the token is saved for the next purchases.
For example, for credit cards
In the next purchase, the customer can choose to pay with saved card or add a new card: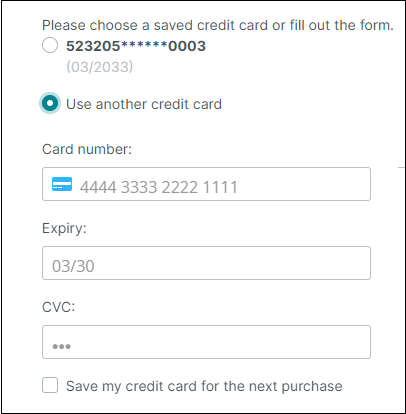
To view and delete the saved payment means,
- The customer can log in to their account and go to Payment methods.
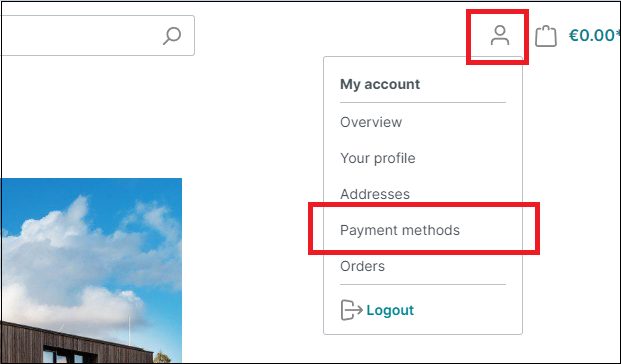
- Scroll down to Your saved means of payment section to view or delete the saved details.