Manage transactions
Manage transactions for your Shopware 6 plugin.
Once you have configured the plugin and set up payment methods, you can start accepting payments. You can manage the payment workflows as described in the following sections. All managing can be done in order detail view in the “Unzer Payment” tab or in the Unzer Insights.
Charge after reservation
Once the customer selects the pay button, you can charge the payment. This is the step where the funds are moved from the customer’s account to your account.
Sign in to the Shopware admin, go to Admin > Orders, and select View for the transaction for which a money collection, charge, or capture should be performed.
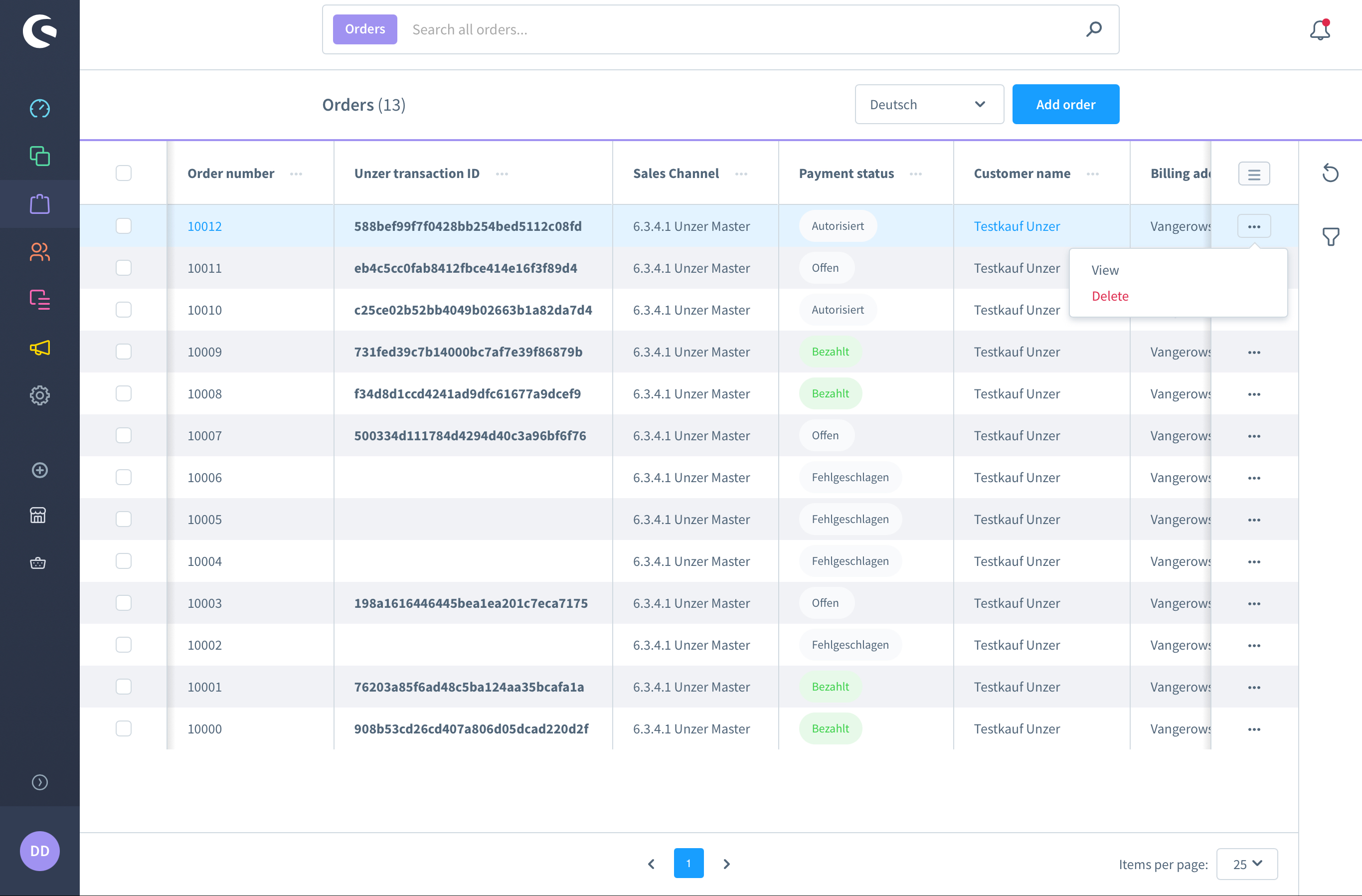
In the detailed view of the order, switch to Unzer Payment.
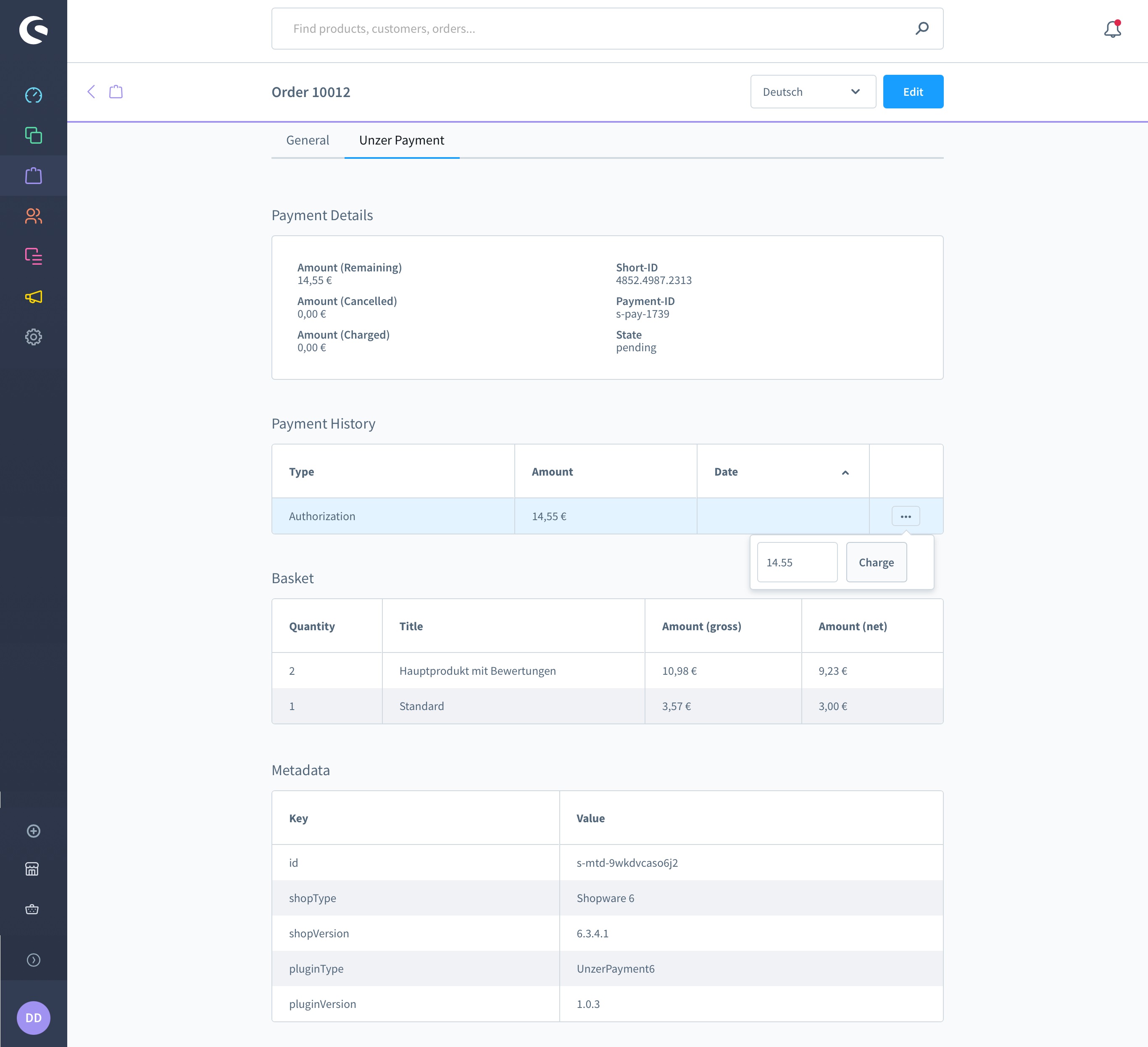
In the Payment History section, go to Authorization, select … , enter the amount you want to collect and click Charge.
Cancel or refund the invoice amount
For payments that have been completed, it is possible to cancel or refund the invoice amount. Login to Shopware and go to Admin > Orders, and select the order for which a cancellation or refund is required.
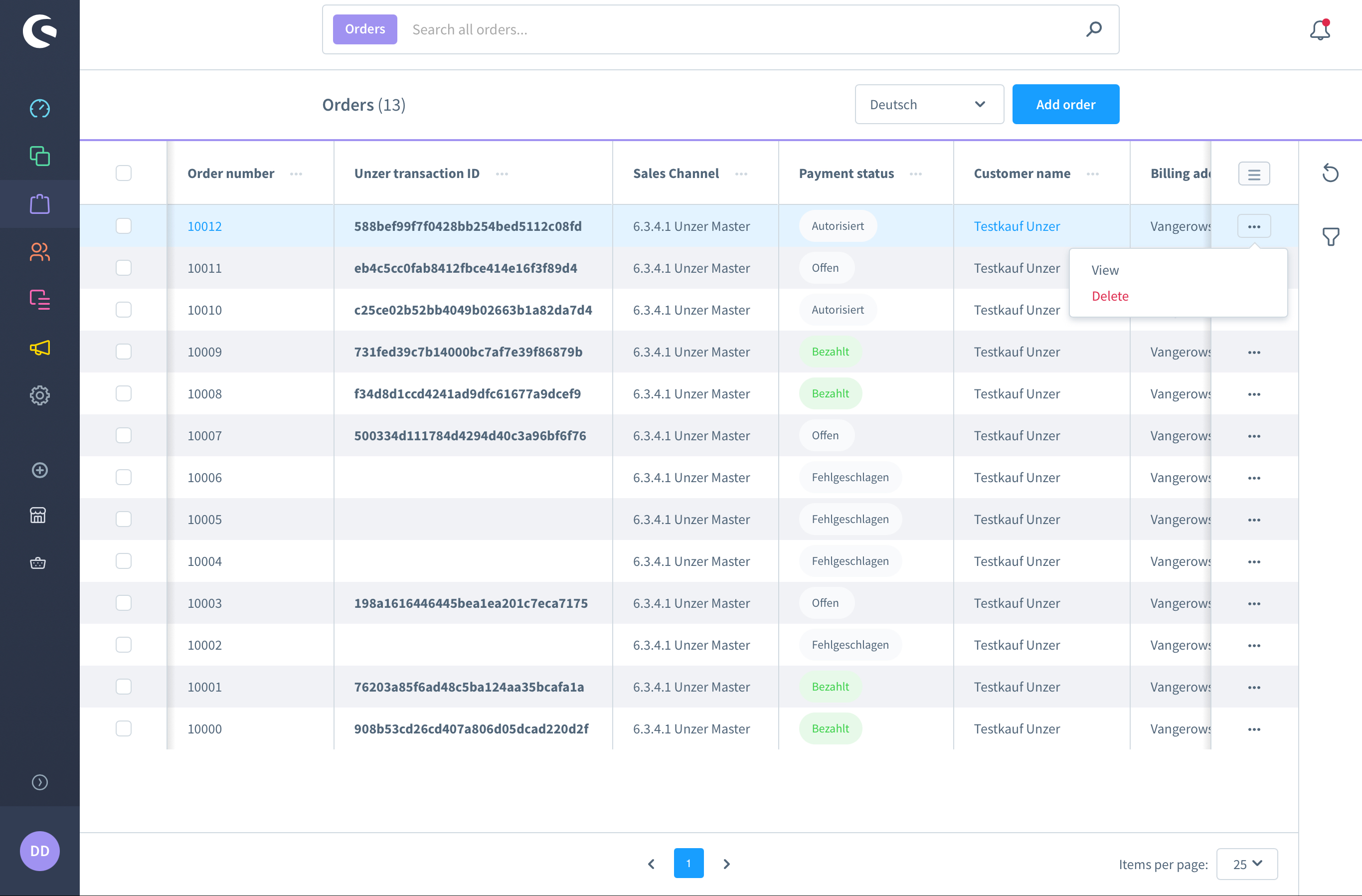
In the detailed view of the order, switch to Unzer Payment.
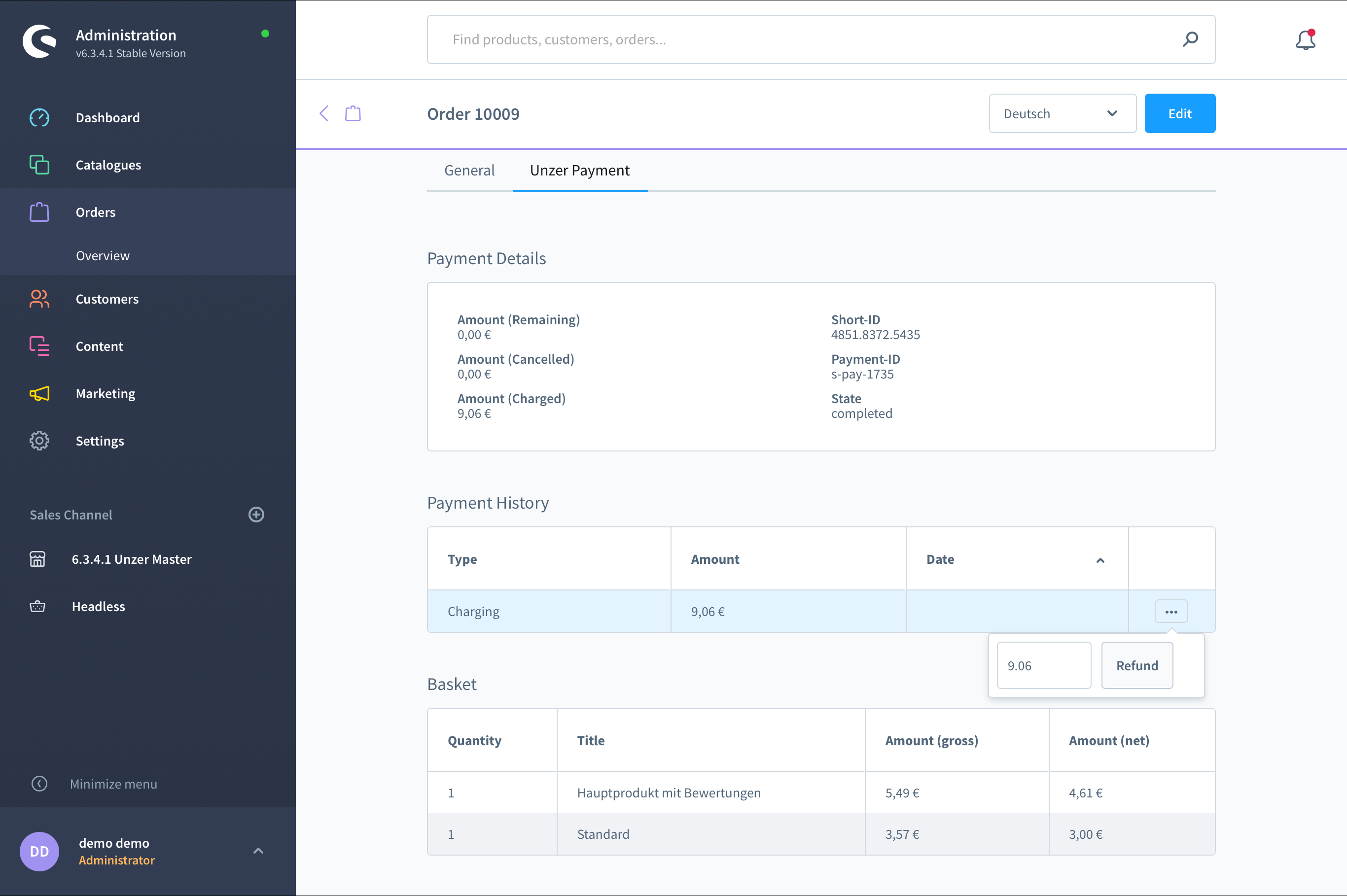
- Go to Charging and click … (image) for an indent, which represents the flow of money to you, and thus open the input interface (3).
- Enter the amount you want to refund and click Refund.
(Optional) Synchronize order and payment state
You can choose to update payments when you change order state (eg. mark an order as shipped, will capture the payment).
Please note, that this feature does not support partial capture, refund or cancel. Only Full capture, refund and cancel.
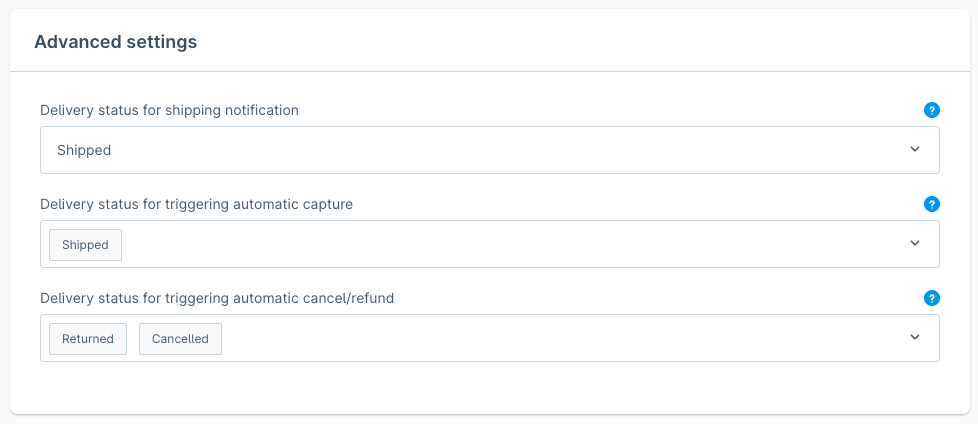
[Deprecated] Send notifications of shipment to Unzer
For secured payment methods- Unzer Invoice Secured, Unzer Invoice Factoring, and Unzer Installment, you must send a shipping notification to the Unzer system. This is required for activating the insurance. A shipping message can only be reported to the Unzer system if there is also an invoice number for the order in the Shopware database table provided for this purpose. Payout invoice amounts
[Deprecated] Automatic shipping message
In the plugin settings, specify the Shipping status for the shipping message at which an automatic shipping message should be generated.
As soon as the shipping state changes to the value you’ve set in the plugin base configuration, and an invoice number is set in the default shopware database for invoice numbers, the shipping command will be sent automatically for the original transaction amount.
[Deprecated] Shipping notification via order details
Go to Orders > Overview, select the order and click … to view the order details.
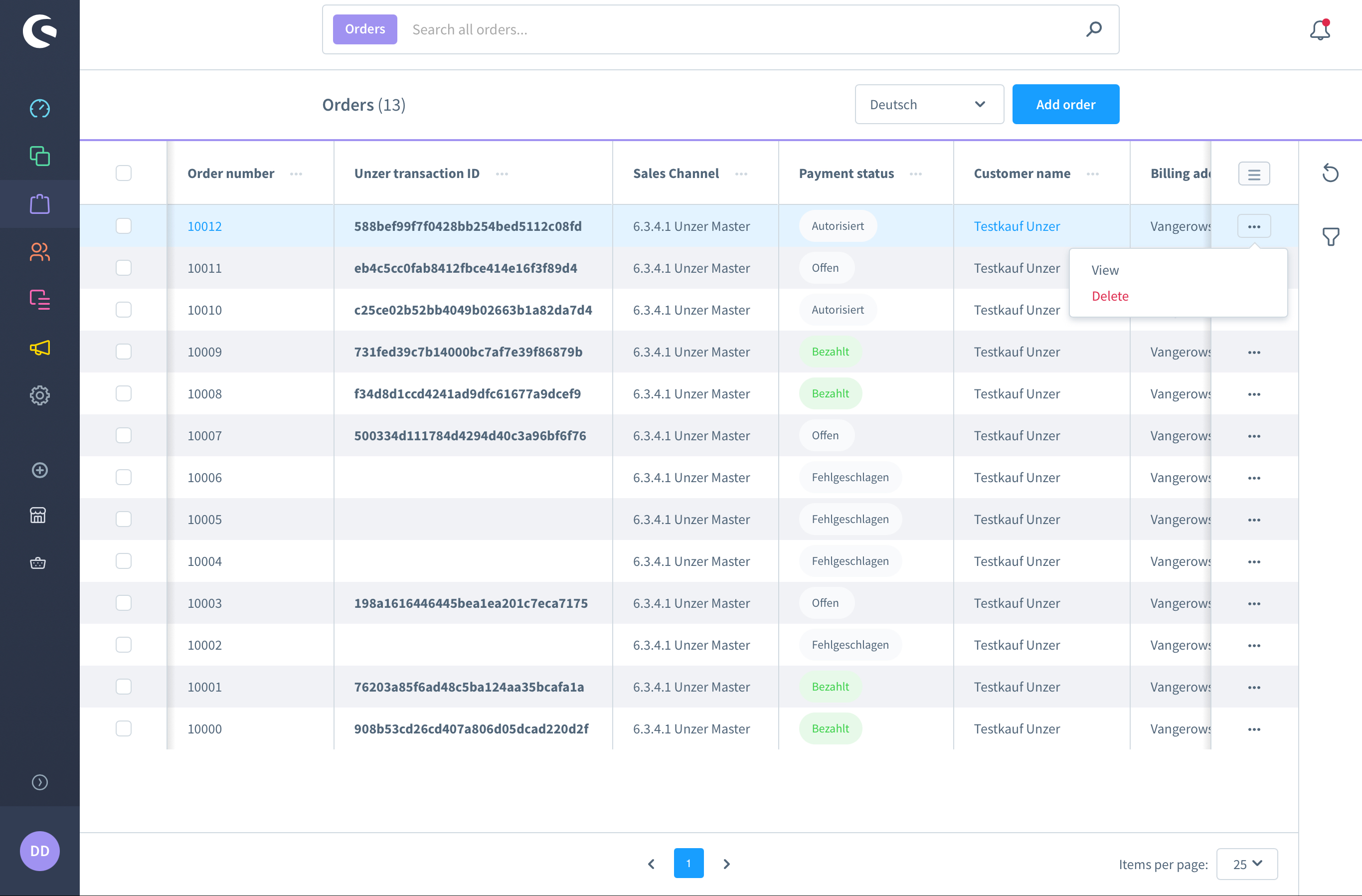
Once an invoice has been generated for the order via the back end, the Shipping Notification button is available in the Order Details > Unzer Payment tab.
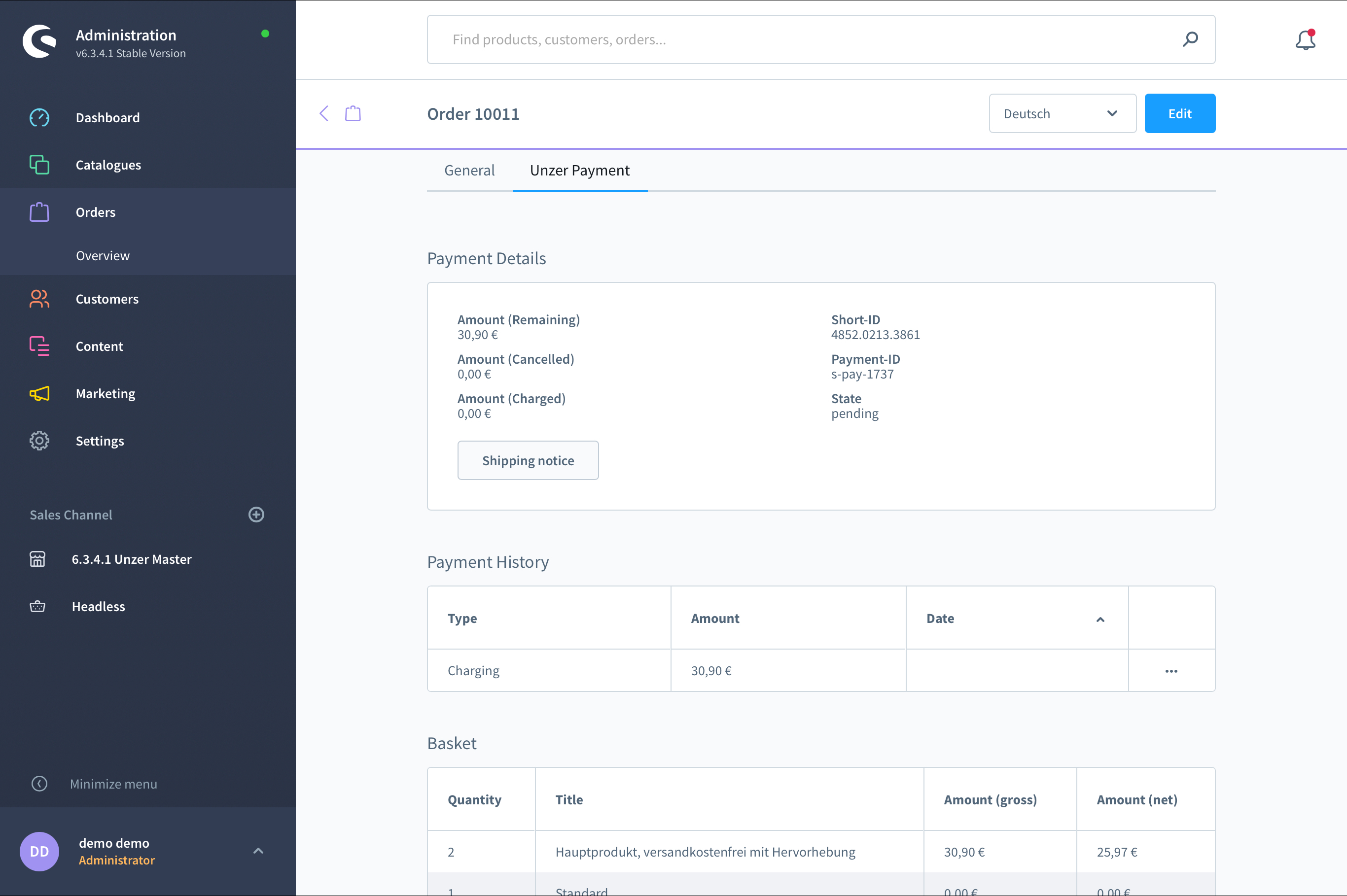
Select Shipping notice to report the shipment to Unzer and the insurance is activated.
Currently it is only possible to generate the shipping notification for the total original invoice amount. Partial shipment is not supported.
Transaction handling - special cases
See below to learn how to handle special cases for some payment methods.
[Deprecated] Activating shipment or insurance
For the payment types Unzer invoice (deprecated) and Unzer Installment, Shipment / Shipping messages must be generated in order to activate the payment guarantee. See message of shipment / shipping / finalize.
Charge an Unzer Invoice | Unzer payment authorize
For the payment method Unzer invoice | Unzer payment to get paid out, you’ve to send a charge transaction. See how to send a charge transaction Charge after reservation.
Display account data for bank transfer
For payment methods such as Unzer invoice, Unzer invoice guaranteed, Unzer invoice factoring and Unzer prepayment, data for payment must be displayed to the end customer.
Modification of checkout success page
After a successful payment for payment methods Unzer Invoice guaranteed, Unzer invoice factoring and Prepayment the checkout success page is modified by the Unzer plugin.
Order confirmation page
After completing the order, the end customer is directed to the Thank you for your order page. They can view the data for the bank transfer as follows:
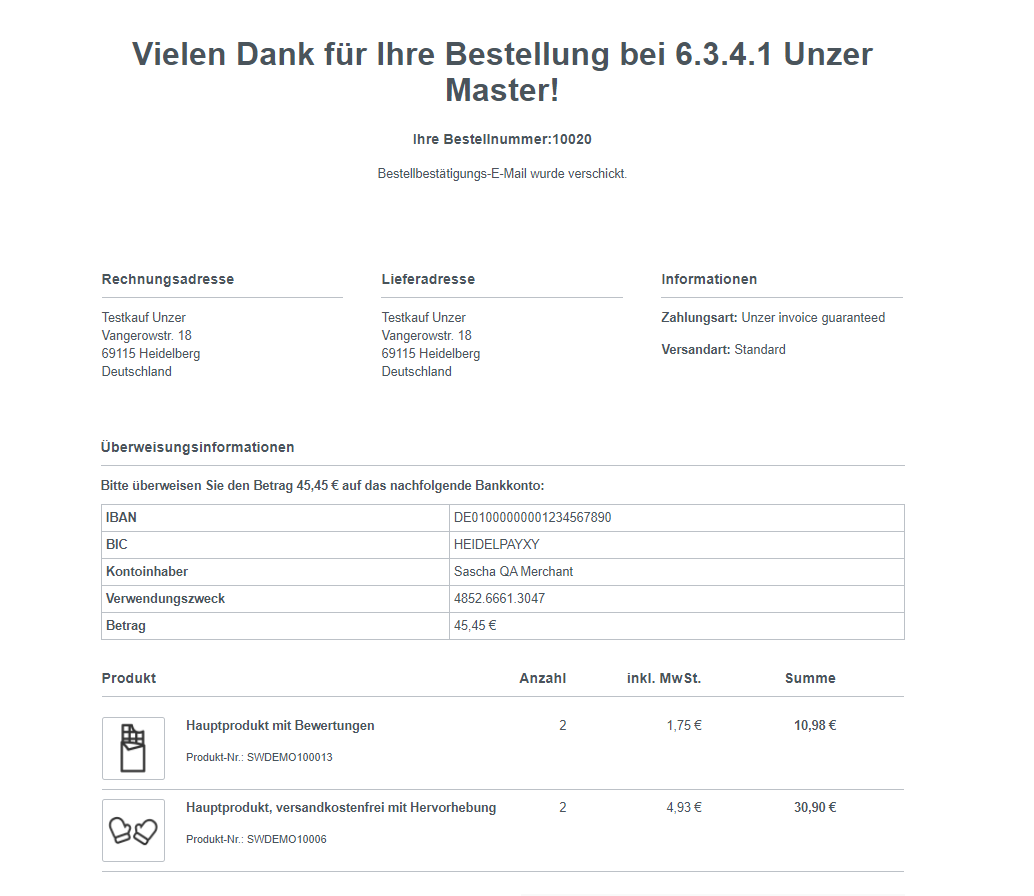
Modification of Invoice document
If you are generating an invoice document for “Unzer Invoice guaranteed”, “Unzer invoice factoring” and “prepayment” within the Shopware 6 backend, then the data for the transfer is automatically added to the invoice PDF.
Review transaction details in the merchant backend (Unzer Insights)
Within the order overview you can find Unzer transaction ID.
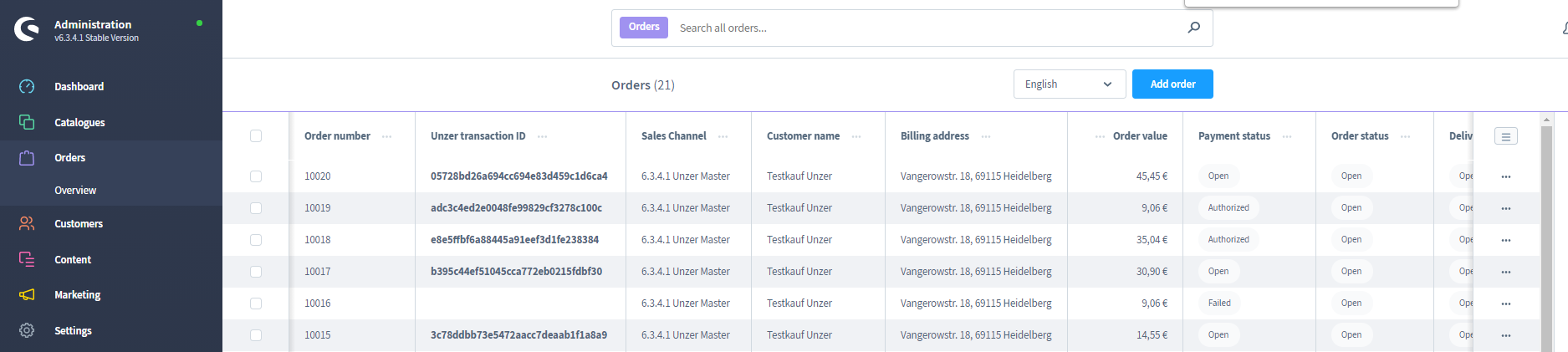
With this ID you can login to Unzer Insights and search in the searching fields of Orders view.
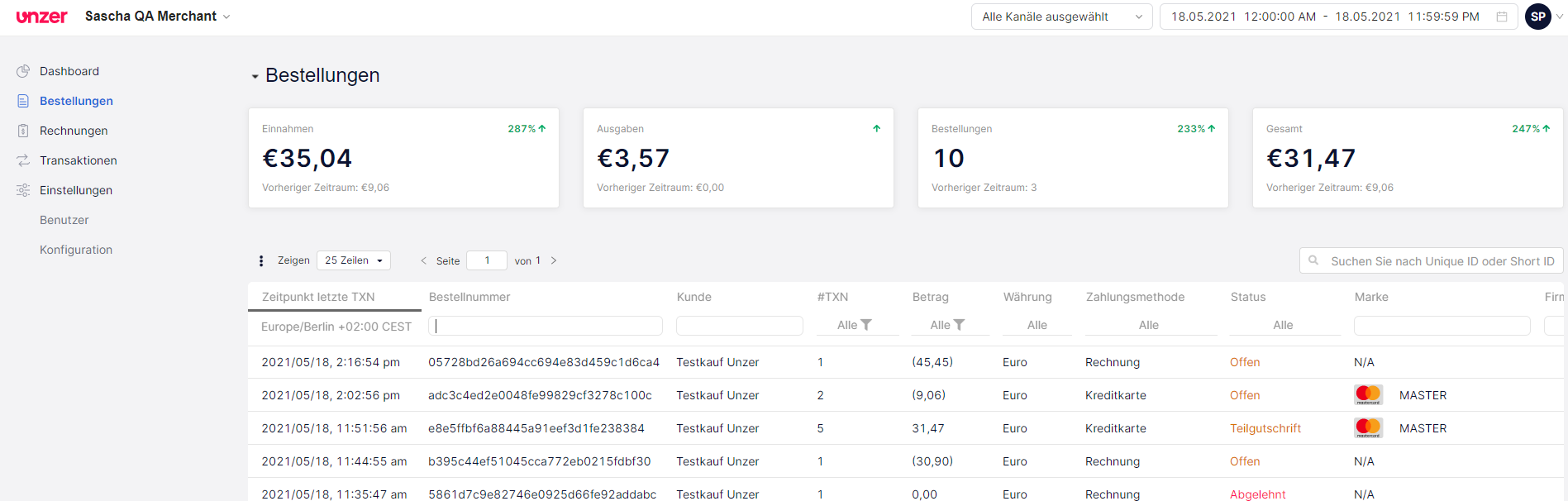
You can also find the Short-ID in Unzer Payment > Payment Details section of the order.
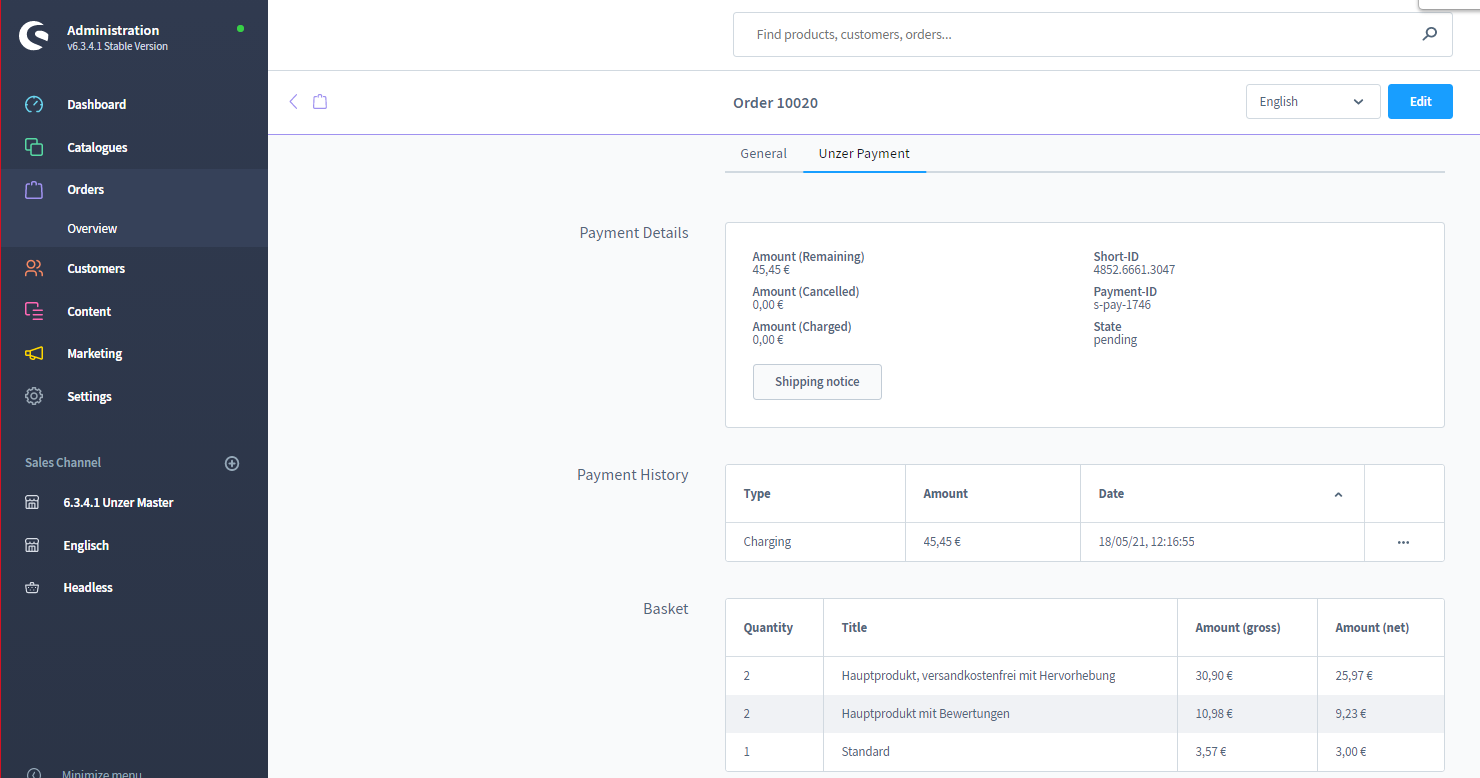
You can find the Short-ID in transactions in Unzer Insights.
