Manage transactions
Manage transactions for your Shopware 5 plugin.
Once you have configured the plugin and set up payment methods, you can start accepting payments. You can manage the payment workflows as described below. You can manage payment workflow in the Unzer Payment > Order detail view or in Unzer Insights
Capture after reservation
- Sign in to Shopware 5 backend and go to Customers > Orders, and select Edit(pencil icon).
In the tab Unzer Payment you can see action buttons that are available for this specific transaction.
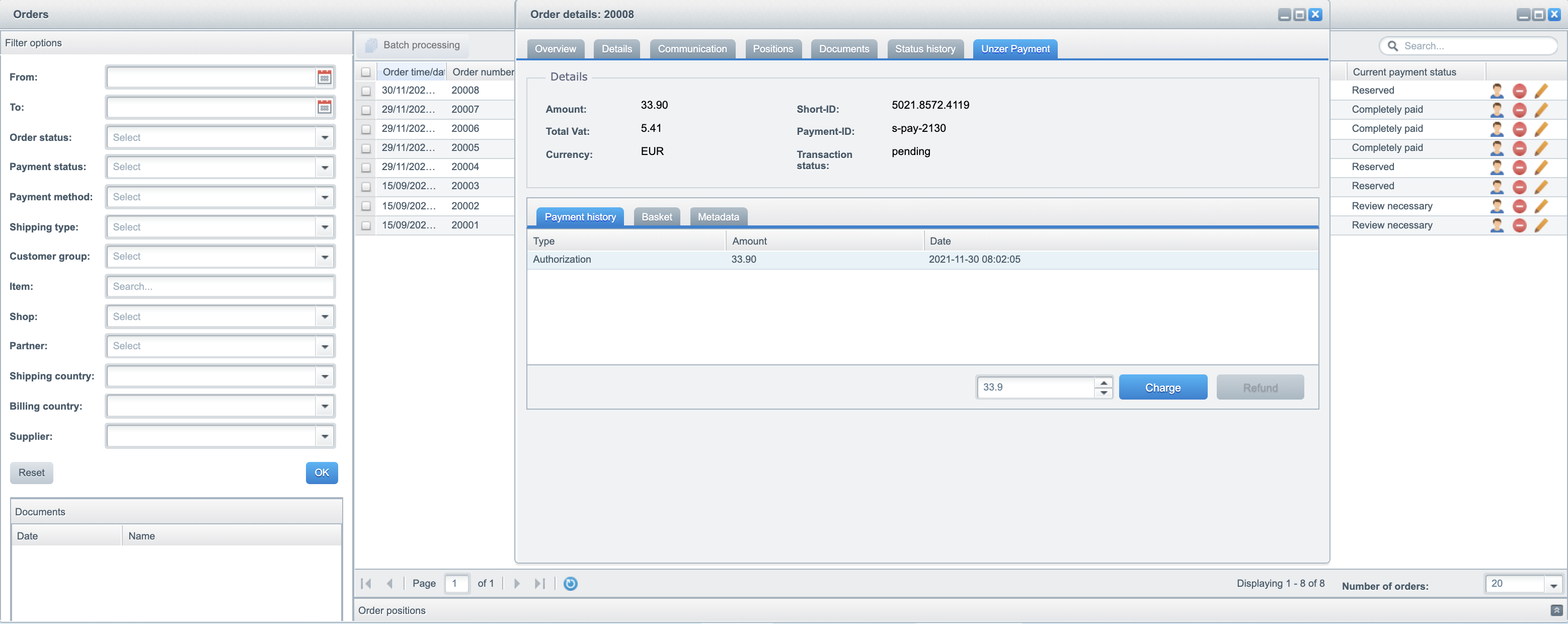
- In the Unzer Payment tab of the order select Authorization transaction
- Enter the Amount you want to bill (partial capture).
- Select Charge to charge the transaction.
After every transaction, the payment state of the order is changed and a new entry in Payment history table is available.
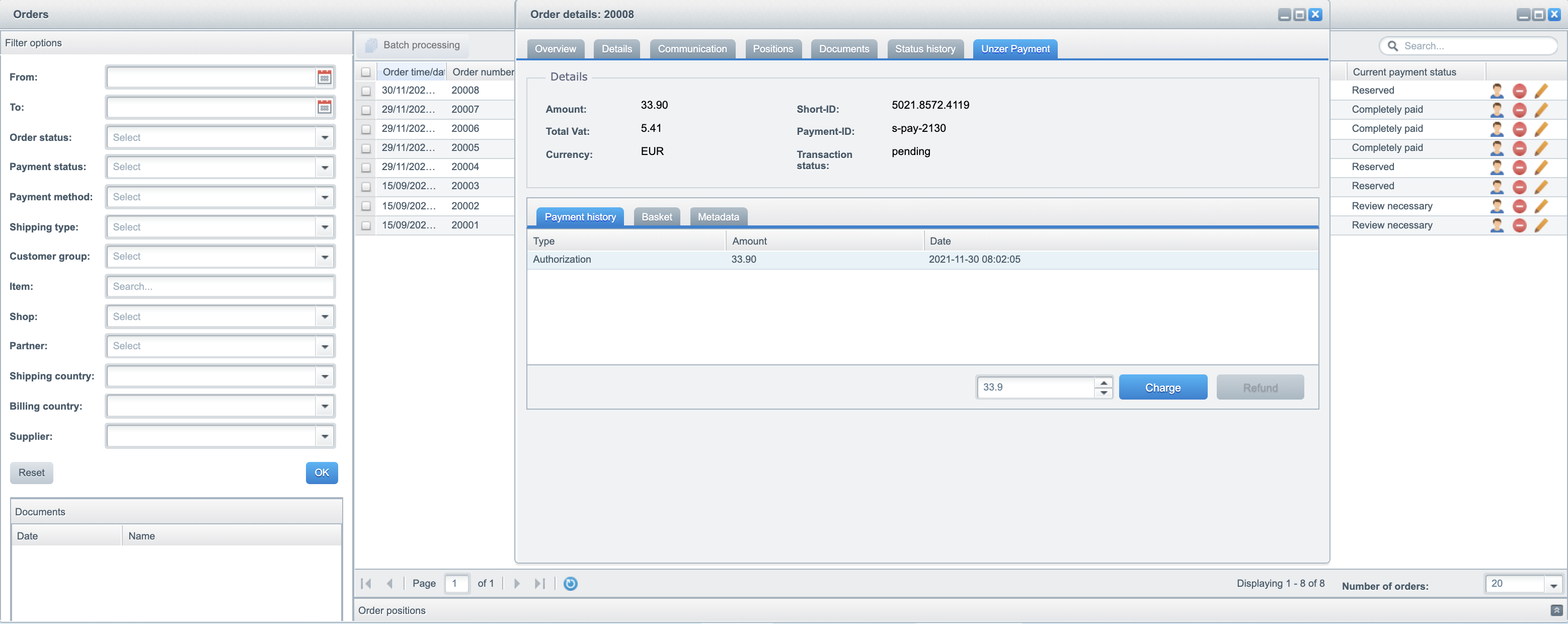
Reverse or refund the invoice amount
- Sign in to Shopware 5 backend and go to Customers > Orders, and select Edit(pencil icon). In the tab Unzer Payment you can see action buttons that are available for this specific transaction.
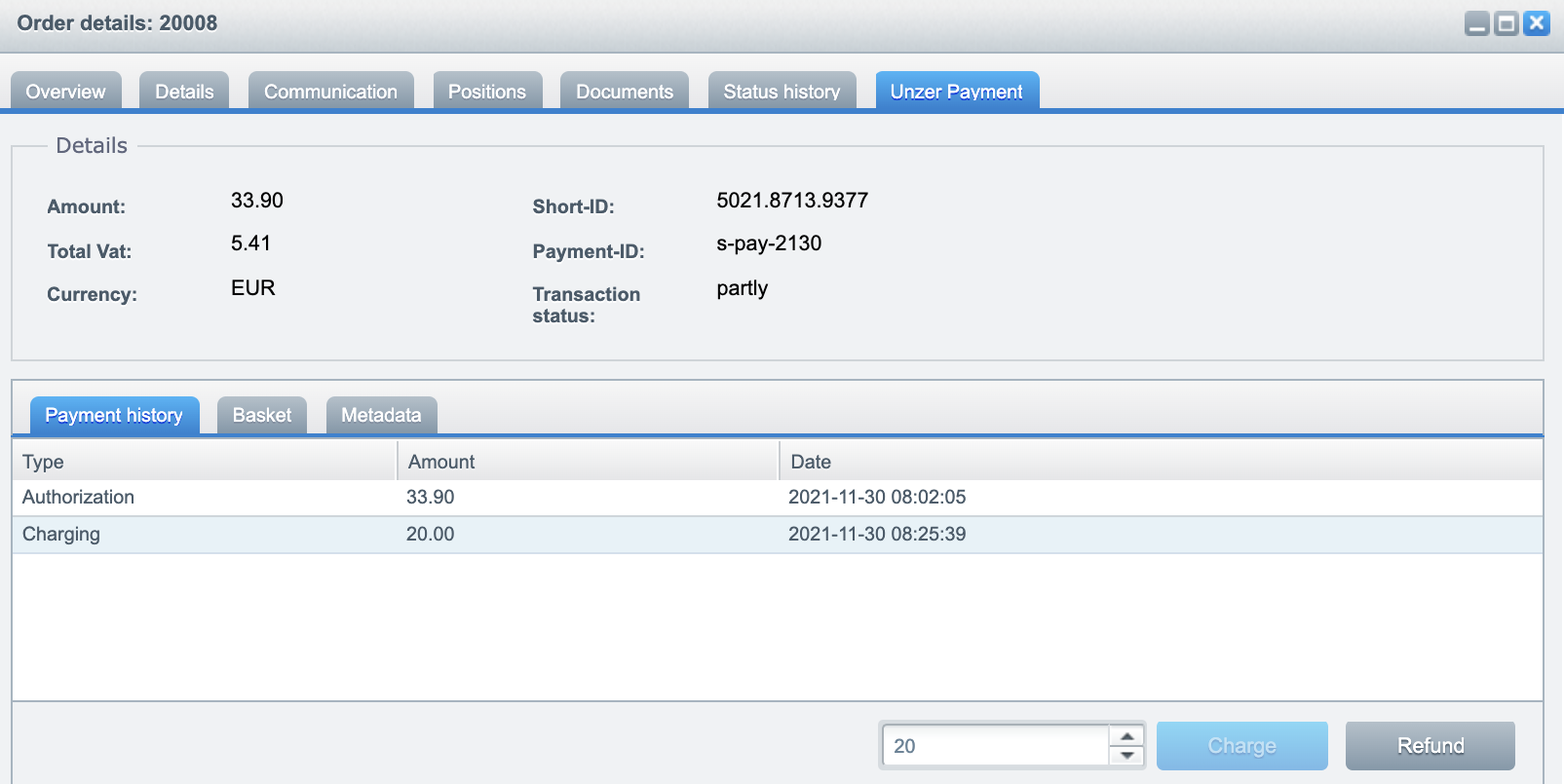 2. In the Unzer Payment tab of the order select Charging transaction
2. In the Unzer Payment tab of the order select Charging transaction
- Enter the Amount you want to cancel.
- Select Refund to refund the transaction.
After every transaction, the payment state of the order is changed and a new entry is available in Payment history table.
Send notifications for the shipment (activate insurance)
For some payment methods, you require a shipment call before you can activate the insurance.
Changes within the positions tab will not be submitted to Unzer. If you want to lower the invoice amount, please refer to Reverse or refund the invoice amount.
If you want to increase invoice amount, your customer has to place a new order.
Send automatic shipping message
First you have to set Order status for shipment notification.
When the shipping state changes to the value you’ve set in the plugin base configuration Order status for shipment notification, and an invoice number is set in the default Shopware 5 database for invoice numbers, the shipping command is sent automatically for the original transaction amount.
Shipping notification through order details
Sign in to the Shopware 5 backend, go to Customers > Orders, and select Edit (pencil icon). In the Documents tab you can see if there’s an invoice document or number available.
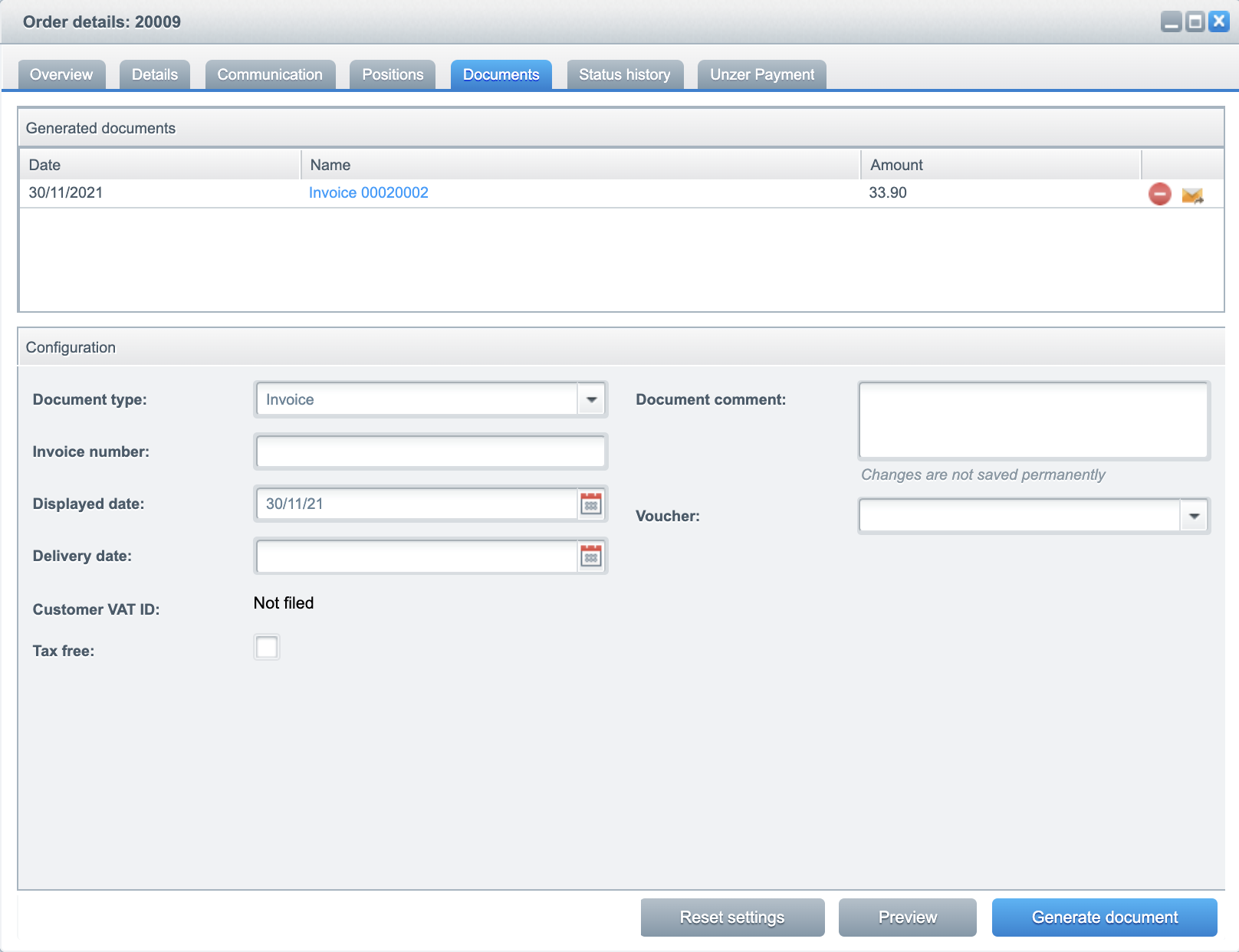
Once an invoice is generated for the order through the back end or the invoice number is set to default database table according to Shopware 5 invoice workflow, a Shipping notice button is available in Order Details > Unzer Payment.
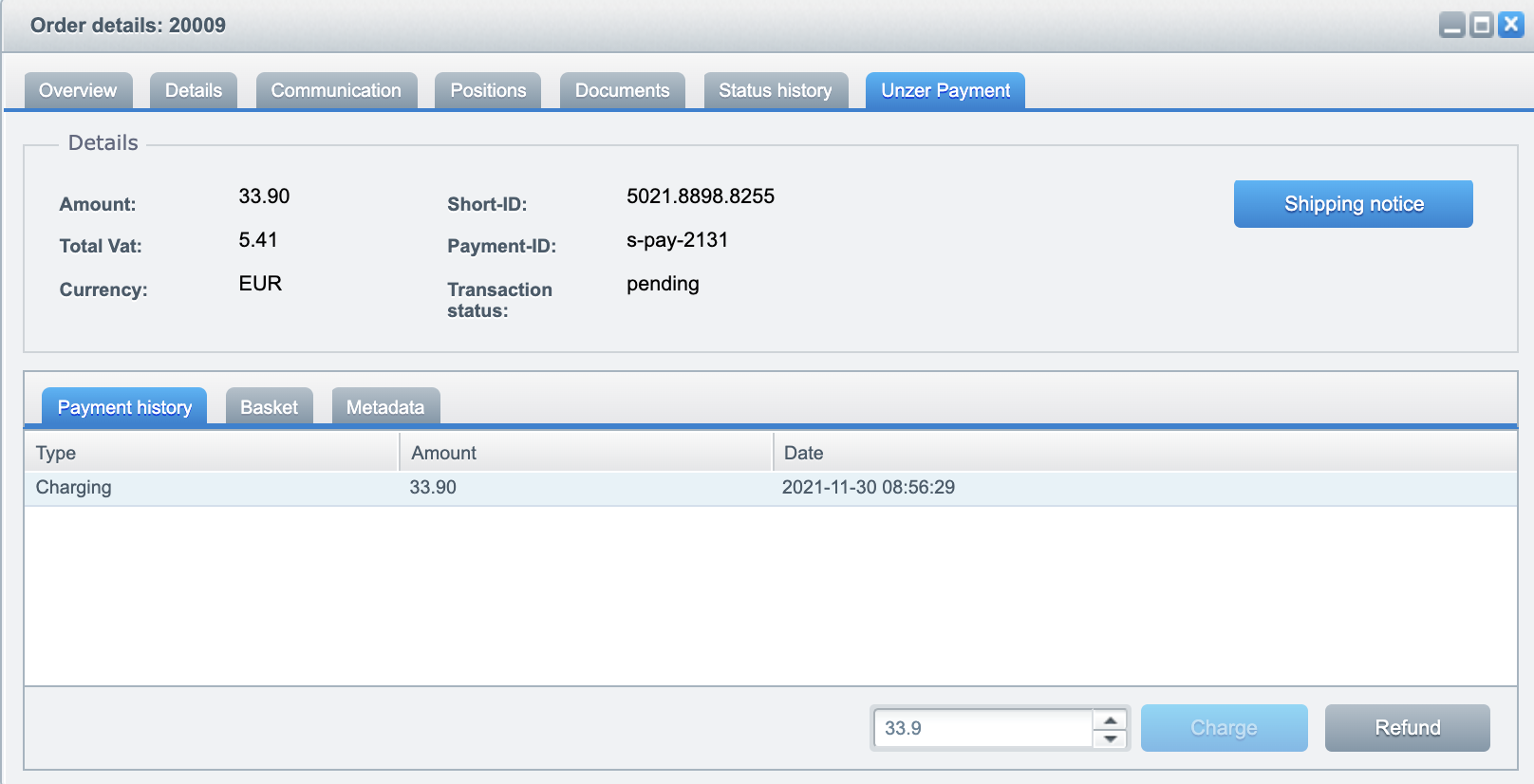
In the Unzer Payment tab of the order
- Perform your transaction by selecting Shipping notice. After every transaction, the payment state of the order is changed and a new entry is available in the Payment history table.
You can review all your transaction in Unzer Insights.
Transaction handling for shipment or insurance
Refer to the following section to learn how to handle specific payment methods.
Activating shipment or insurance
For payment methods Unzer Installment Secured and Unzer Rechnung (gesichert) a shipment or shipping messages must be generated to activate the payment guarantee. See Send notifications via order detail view
Display account data for bank transfer
For Unzer Rechnung (gesichert) and Vorkasse (Unzer Payment) payment methods, the data for the payment must be displayed to the end customer. The end customer uses this data to pay.
Display on the Checkout-Finish page
The plugin modifies the checkout-finish-page as shown in the following example:
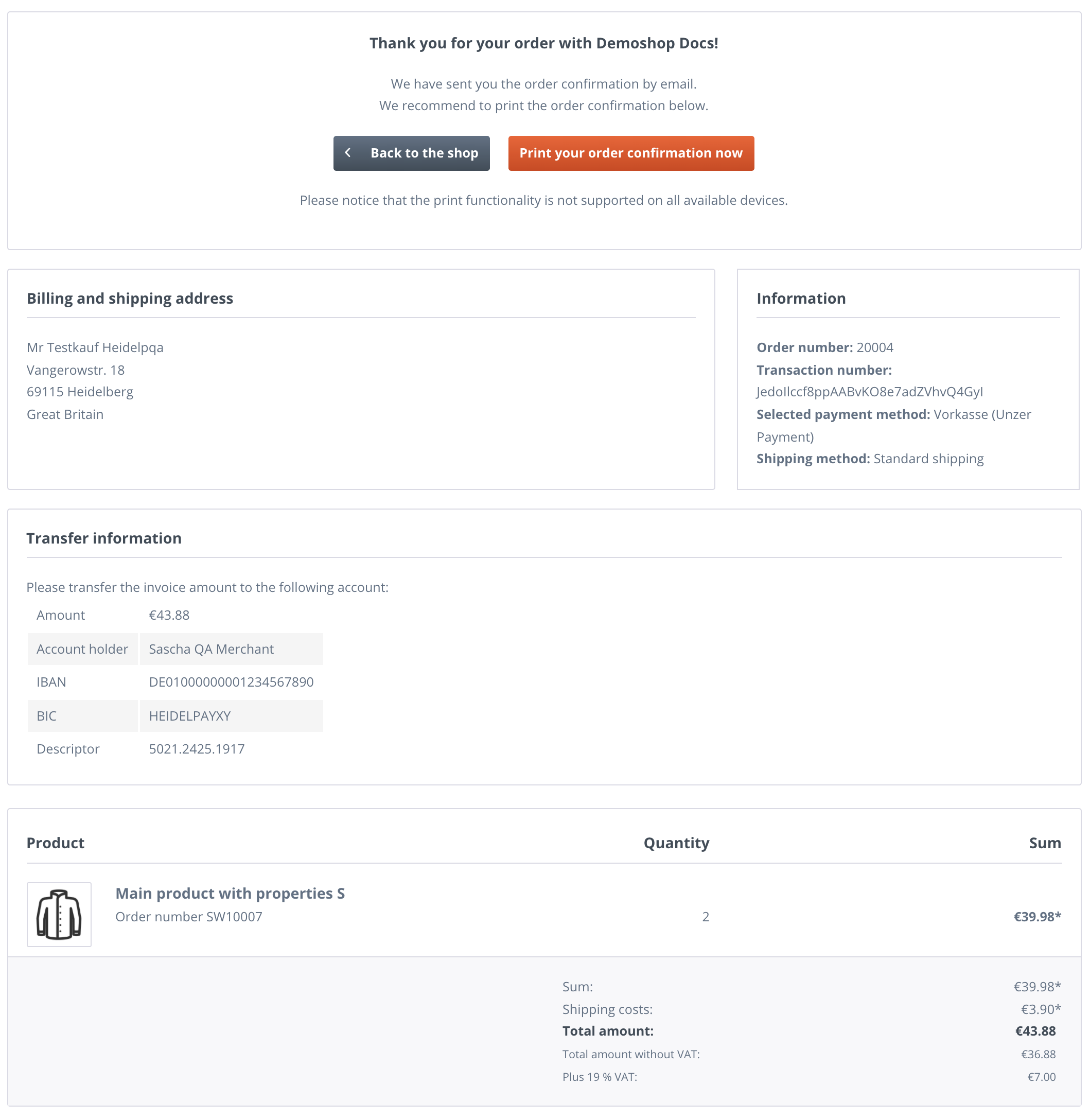
Check Customize the Plugin to learn to modify this payment info texts.
Display on the Customer-Account-Order page
Currently the plugin does not display the payment data, the customer has to use to pay, in customer’s account on order’s page.
Display on the invoice document
If an invoice document is generated within the Shopware 5 backend, the data for the money transfer can be automatically added to the invoice PDF.
Check Customize the Plugin to learn how to modify these texts.
Content or the footer Area
You can also modify the footer area of the invoice documents.
For more information, refer to Customize the Plugin to learn how to modify these texts. (LINK to Customize the plugin “Modify payment data on invoice document”)
Review transaction details in the merchant backend (Unzer Insights)
Within the order overview you can find “Transaction” column. This column contains the relevant IDs.
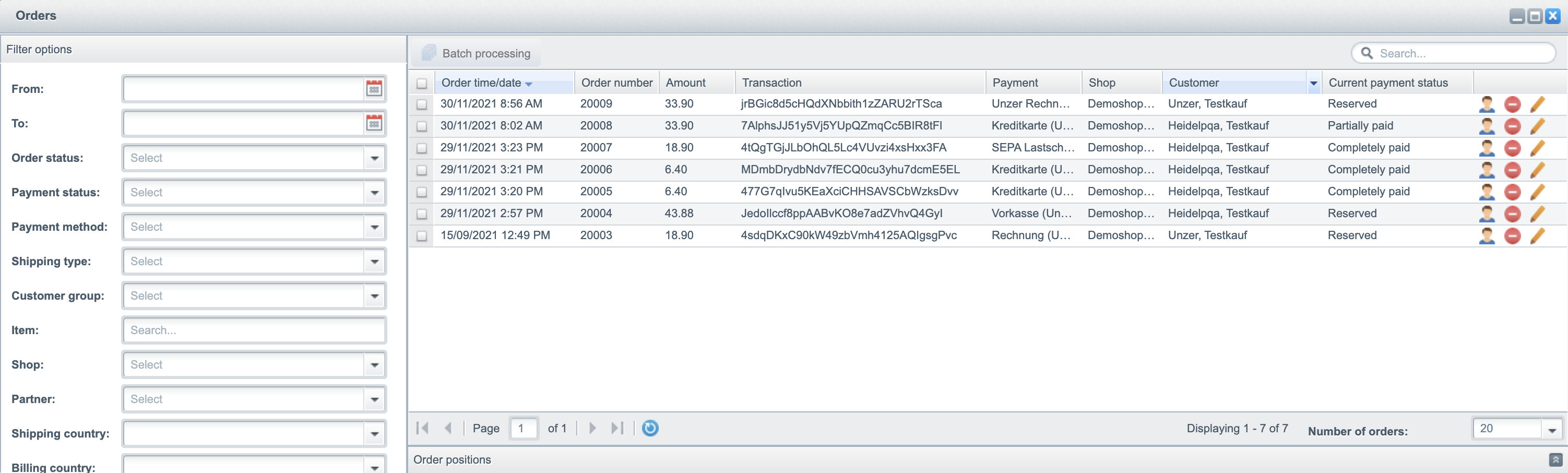
With this ID, you can sign in to Unzer Insights and search in Orders > Order number.
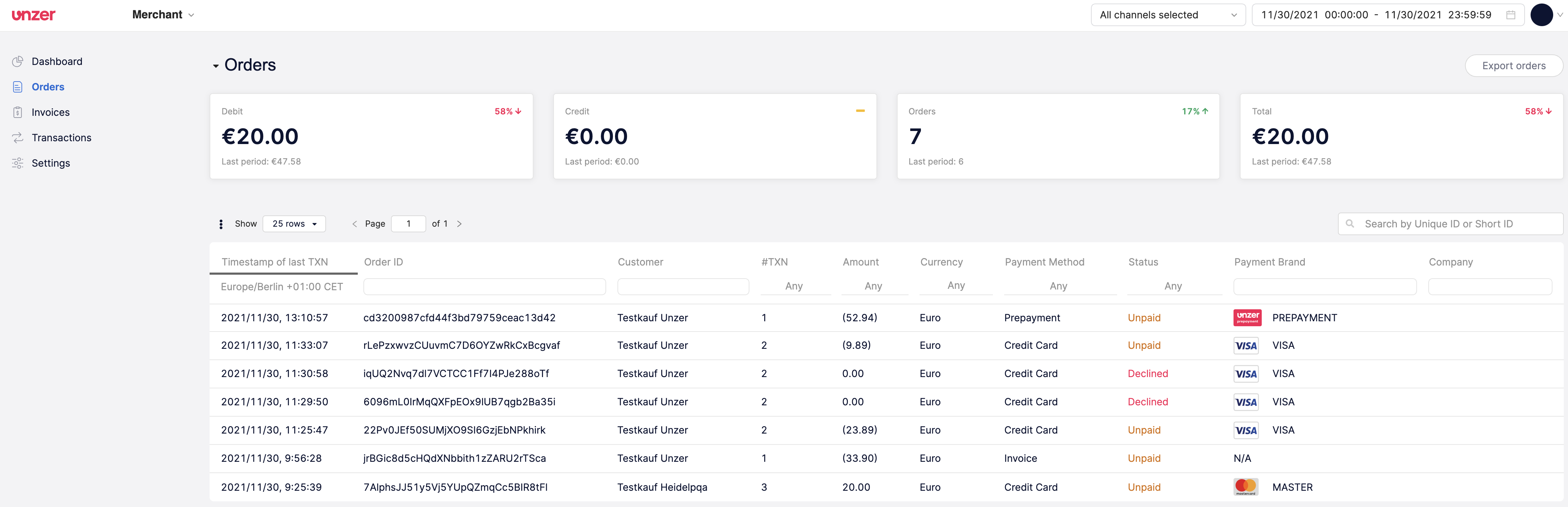
You can also find the Short-ID by going to Unzer Payment > Details for the order.
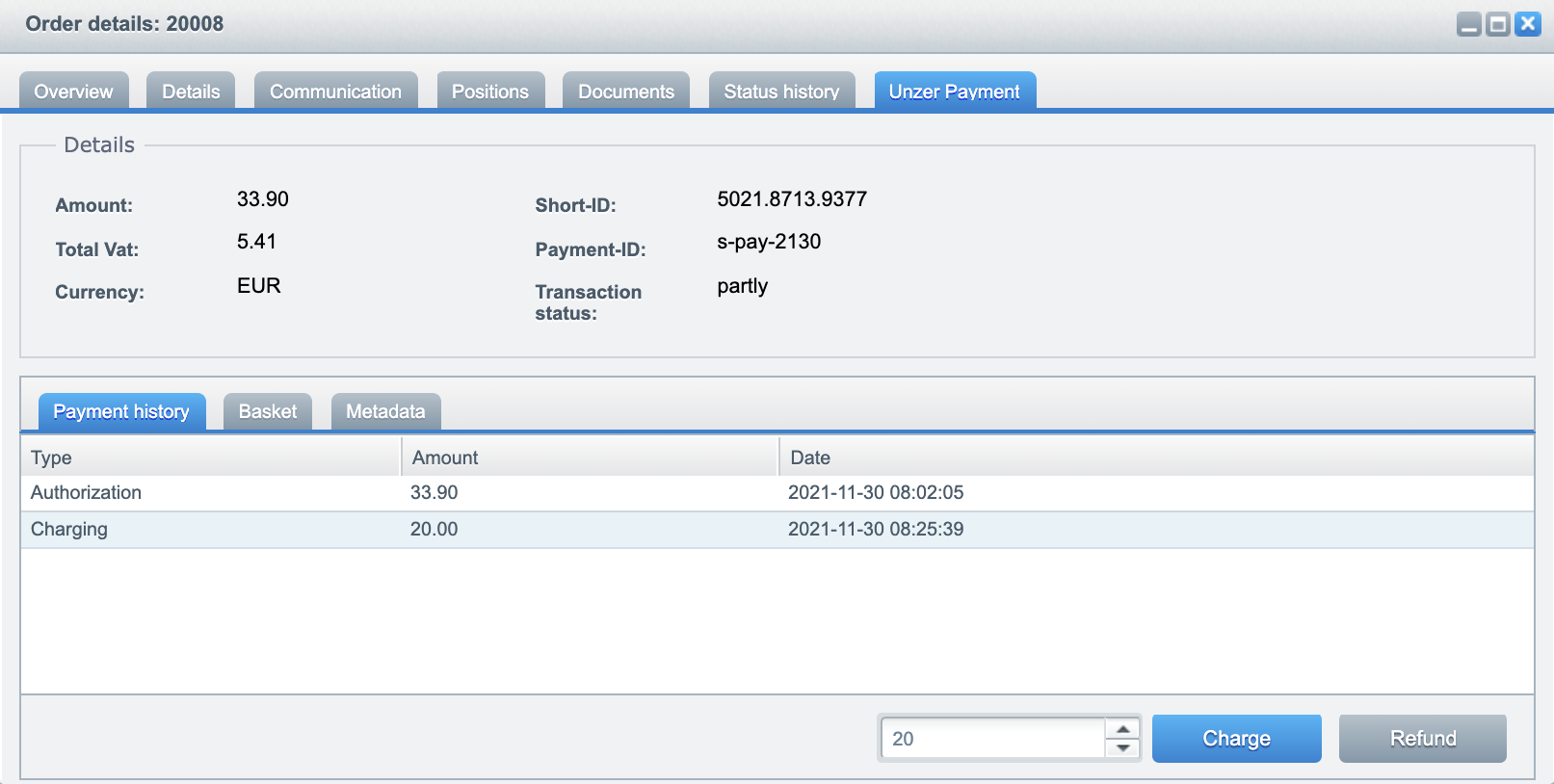
You can find the short ID in Unzer Insights and going to transactions.
Changes within positionsChanges within the positions tab will not be submitted to Unzer. If you want to lower the invoice amount, please refer to Reverse or refund the invoice amount.
If you want to increase invoice amount, your customer has to place a new order.
