Install the plugin
Learn how to install and configure the plugin.
Before you begin
Make sure you meet the following requirements:
- Shopware requirements
- Basic integration requirements from Unzer
- Minimum PHP version: 7.2
- Your php variable
serialize_precisionmust be set to value -1 - Minimum Shopware 5 version: 5.6.0
If you are an existing user of Shopware 5 CD-Edition
- If you are user of former heidelpay CD-Edition plugin, there is a transition period for both plugins to handle old follow-up transactions like refunds.
- Activate the payment methods of Shopware 5 plugin and deactivate the CD-Edition payment methods so that your customers use only the new Unzer payment methods.
- Shopware 5 Unzer plugin cannot access transactions that were initiated with CD-Edition plugin.
- Migrate to the new plugin as described in migration guide
- Follow the steps as described for a new user.
If you are a new Shopware 5 user
Install the plugin as described in the following sections.
Step 1: Install the plugin
You can install the plugin using any of the following options:
Option 1: Install using Composer
Go to Shopware’s require plugin page to learn more about installing the Shopware 5 plugin. You can get it by writing the following command:
composer require unzerdev/shopware5
To install and activate the plugin, follow the steps as described in Shopware CLI commands.
Option 2: Install from GitHub
Download the Shopware 5 plugin from GitHub.
Upload the unzipped files into the directory
../custom/plugins/on your server.Run the following command on your server’s console to download the Unzer SDK files.
> ```text >composer install --no-dev > ```To install and activate the plugin, follow the steps as described in the Shopware CLI commands.
Step 2: Install your plugin environment
- In the back end, switch to Configuration > Plugin Manager
- Install the UnzerPayment plugin by clicking the
 button.
button.
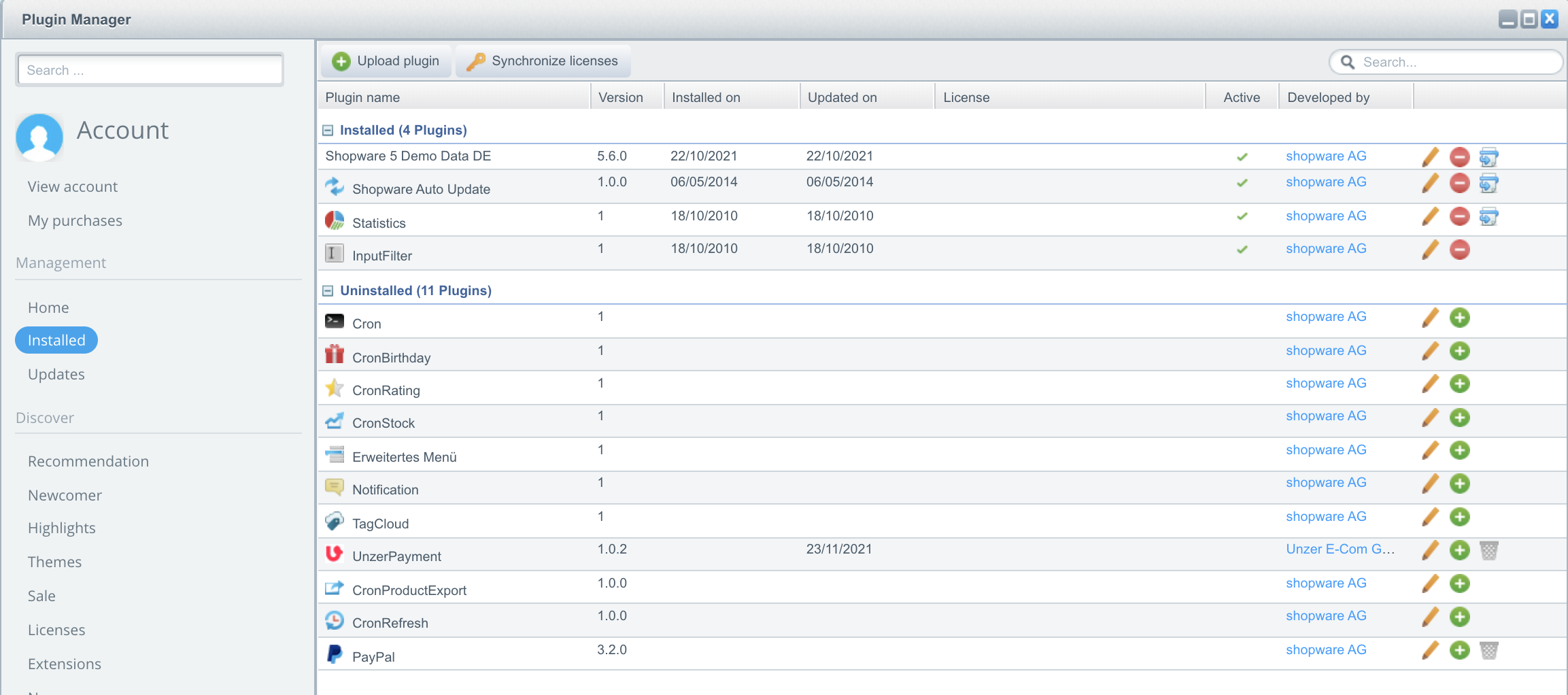
- Click Activate.
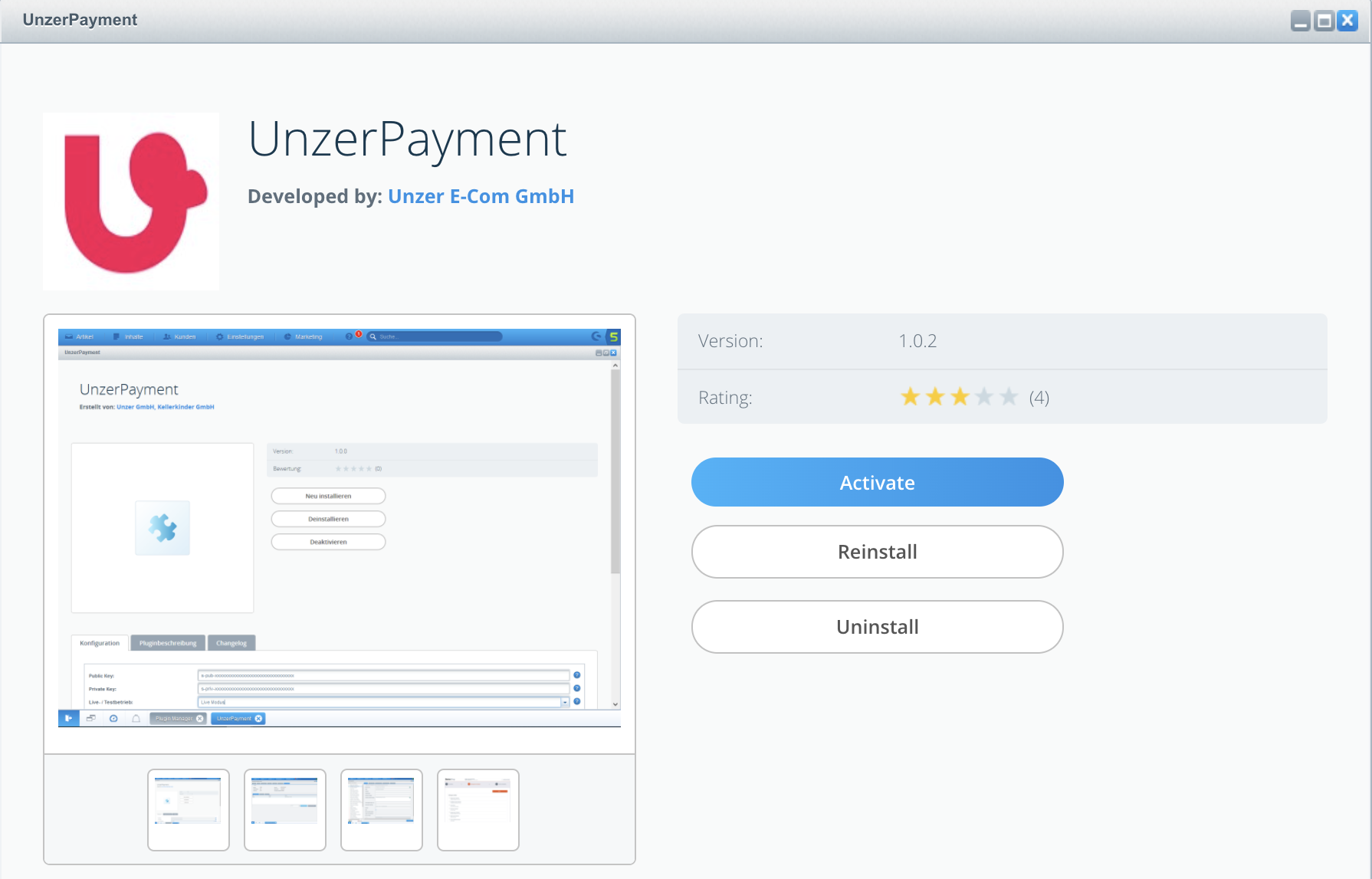
After the plugin installation, the Shopware caches will be cleared automatically.
Step 3: Configure your plugin environment (basic configuration)
Configure using plugin settings
- Go to the settings of the plugin within the Shopware’s Plugin Manager > Installed, and select Edit.
- Update the plugin configuration according to the sub-shop that you want to configure and your requirements.
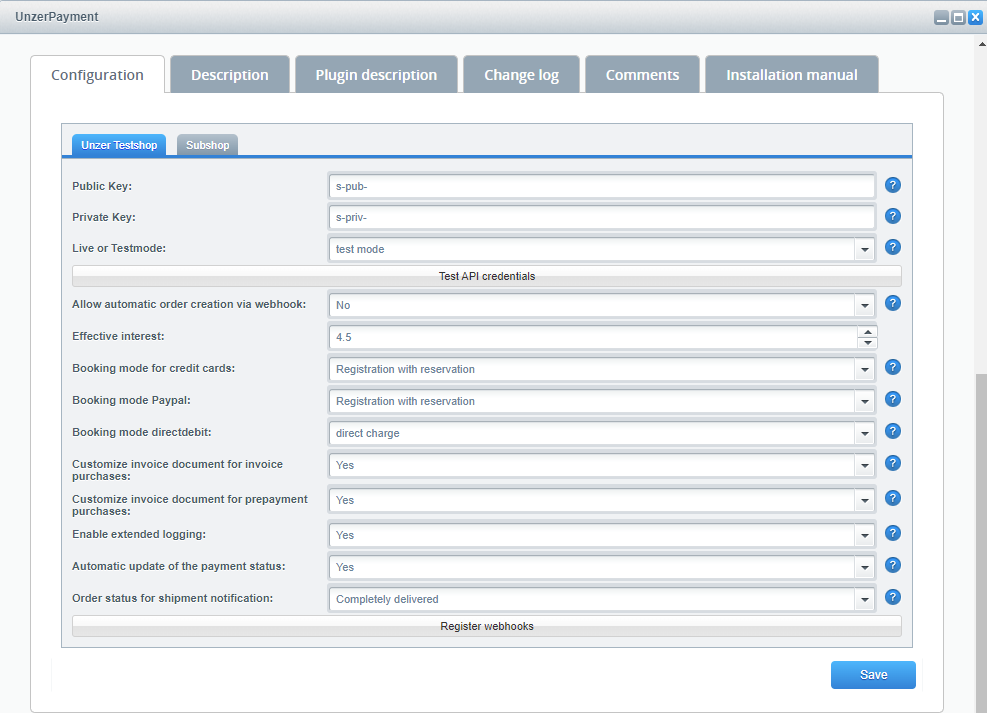
| Field name | Description |
|---|---|
| Public Key | Enter your public key. |
| Private Key | Enter your private key. |
| Live or test mode | Enter your Password from email sent by Unzer support team |
| Allow automatic order creation via webhook | Select yes if you want to create orders using webhooks. This feature creates an order from the transactions that were successful, but the order was not created due to customer behaviour (closed window before redirect to shop) |
| Test API credentials | Select this to test the API keys for your plugin |
| Effective Interest | Set the effective annual interest rate for the Unzer Installment payment |
| Booking mode for credit cards | Select the booking mode that you want to use. For more information about booking modes, hover over the  |
| Booking mode PayPal | Select the booking mode that you want to use. For more information about booking modes, hover over the  note-paypal Note that if you want to use PayPal’s recurring or save payment data features as a merchant, you have to activate the PayPal Billing Agreements. |
| Booking mode Direct Debit | Select the booking mode that you want to use. For more information about booking modes, hover over the  |
| Customize invoice document for invoice | Select Yes if you want to print the payment information for invoice payments to Shopware’s generated PDF invoice, activate this option |
| Customize invoice document for prepayment | Select Yes if you want to print out the payment information for prepayment payments to Shopware’s generated PDF invoice, activate this option |
| enable extended logging | Select Yes if you want the plugin to log each call to Unzer API |
| Automatic update of the payment status | Select Yes to get payment status updates for canceling or shipment. If webhooks are enabled, you will receive also updates from Unzer API through the webhook. |
| Order status for shipment notification | Set your shipping status, for which a shipping message to Unzer is automatically generated and sent. See also Send notifications for the shipment Your invoice payments are only paid out if you send a shipping transaction. |
| Register webhooks | Select this option to register the webhooks. |
- Click Save to save your configuration.
