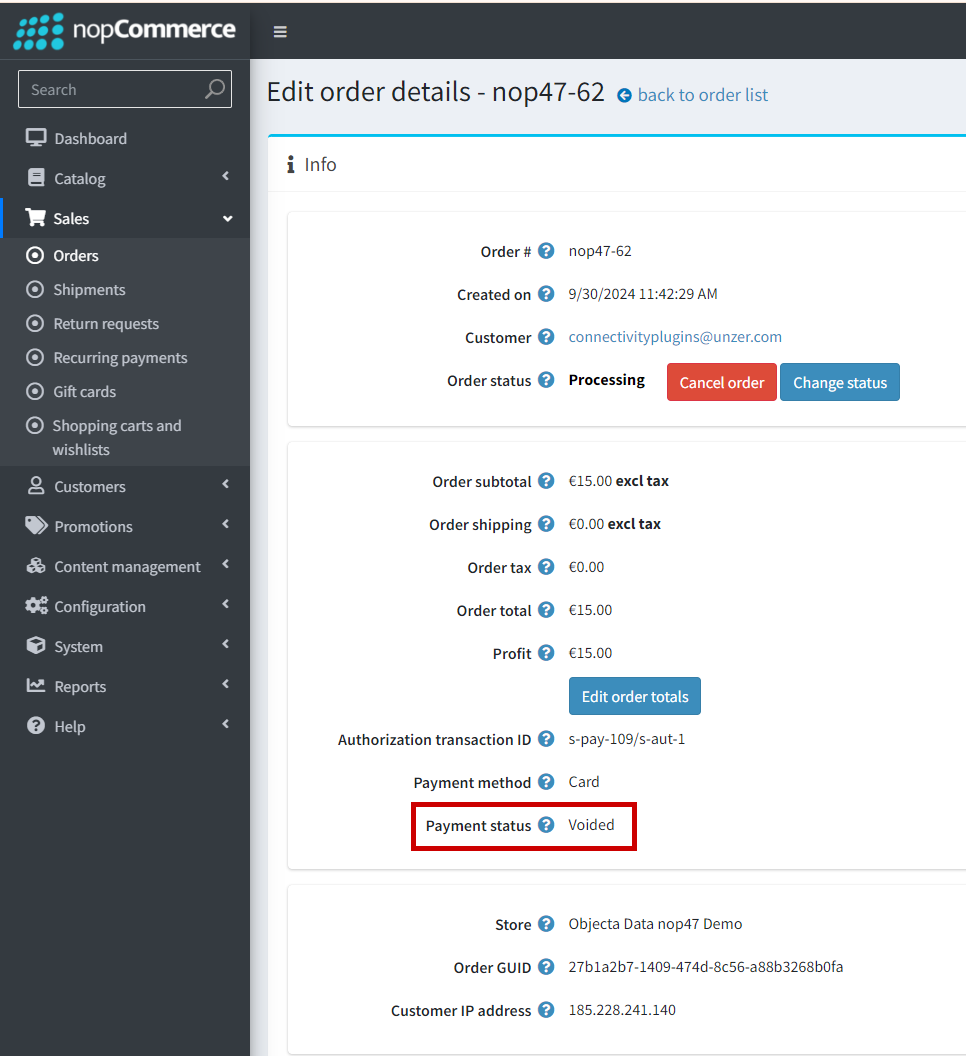Manage transactions
Manage transactions in your nopCommerce shop plugin.
Once you have configured the plugin and set up your payment methods, you can start accepting payments. You can also manage the payment in Unzer Insights.
Before you begin
It is important that you have set up order statuses before you go live with your shop.
Learn how to set up the capture mode for various order statuses.
Order overview
A new order is available in the order manager:
- For payment methods that support authorize mode (PayPal, Google Pay, credit card, and Apple Pay), the order status is set to Processing and payment is set to Authorize.
- For payment methods that support direct charge only or when you choose direct charge for payment methods that support both authorize and charge booking mode, the payment status is set to Paid.
Open a specific order to see the order details page. You can view other detailed information about the payment in the order notes.
On the order detail page, in the Order notes section, all the relevant information related to the checkout, payment and order is displayed in individual order notes. In the order detail info section, the payment status is shown, and possible action buttons. The next step, depending on your flow in the order process, you ship the order. For orders where the products are shippable, the you must create a shipment, either from the order detail page, or from the order list. When the order is shipped or delivered, the order status is updated to Completed, the payment status is Paid, and the shipment status is updated to Delivered. You can view the order notes on the order detail page to see the order notes during the final part of the order process. Go to the Payment automation section for more information on how the Unzer Payment plugin can be configured to help automate payment in the order process. After the order is completed, you can either partially or fully refund the payment.
Capture a payment
Capture—also known as charge—collects a previously authorized amount.
You can either capture the full amount.
To capture a payment:
You can capture a payment from the orders overview,
In the orders overview
- Go to Orders and select View for the order that you want to capture.
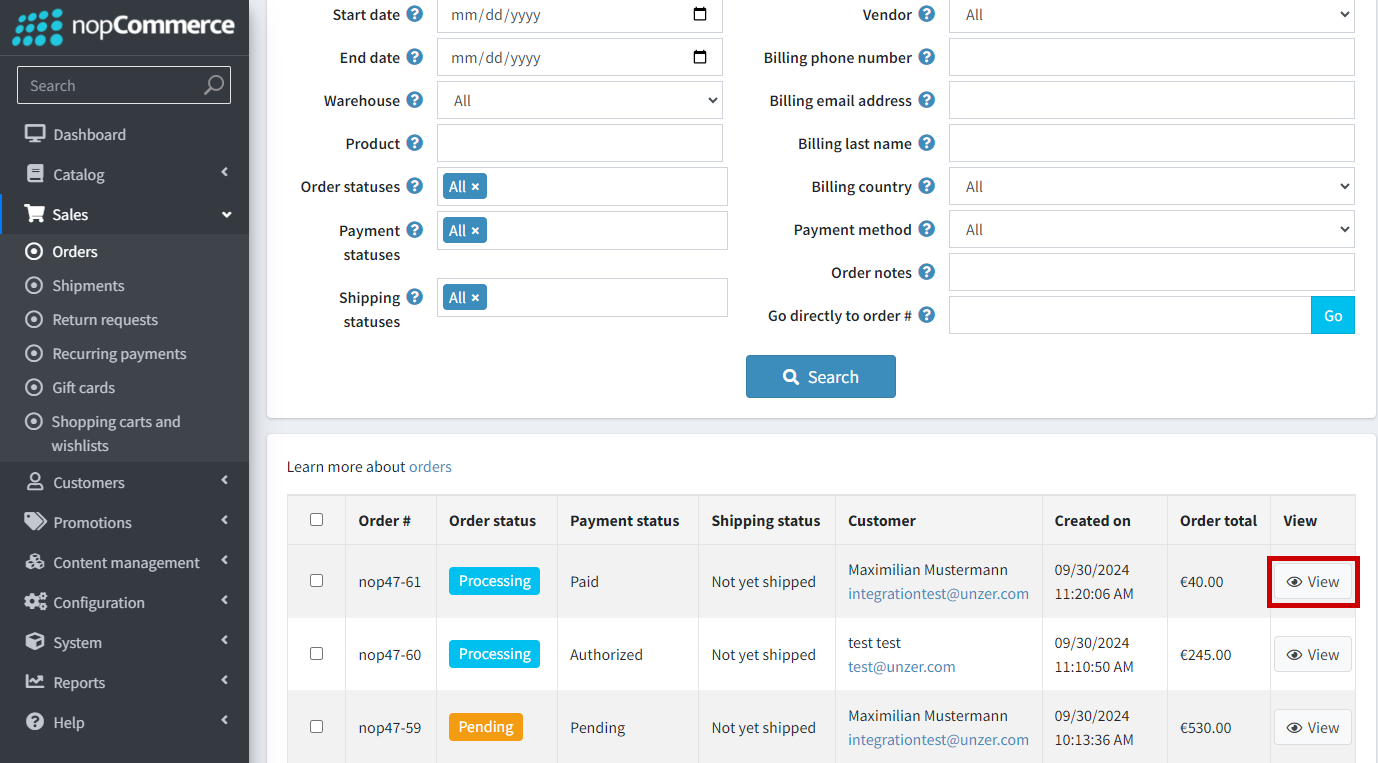
- Hover over the order, select Capture for the order that you want to capture.
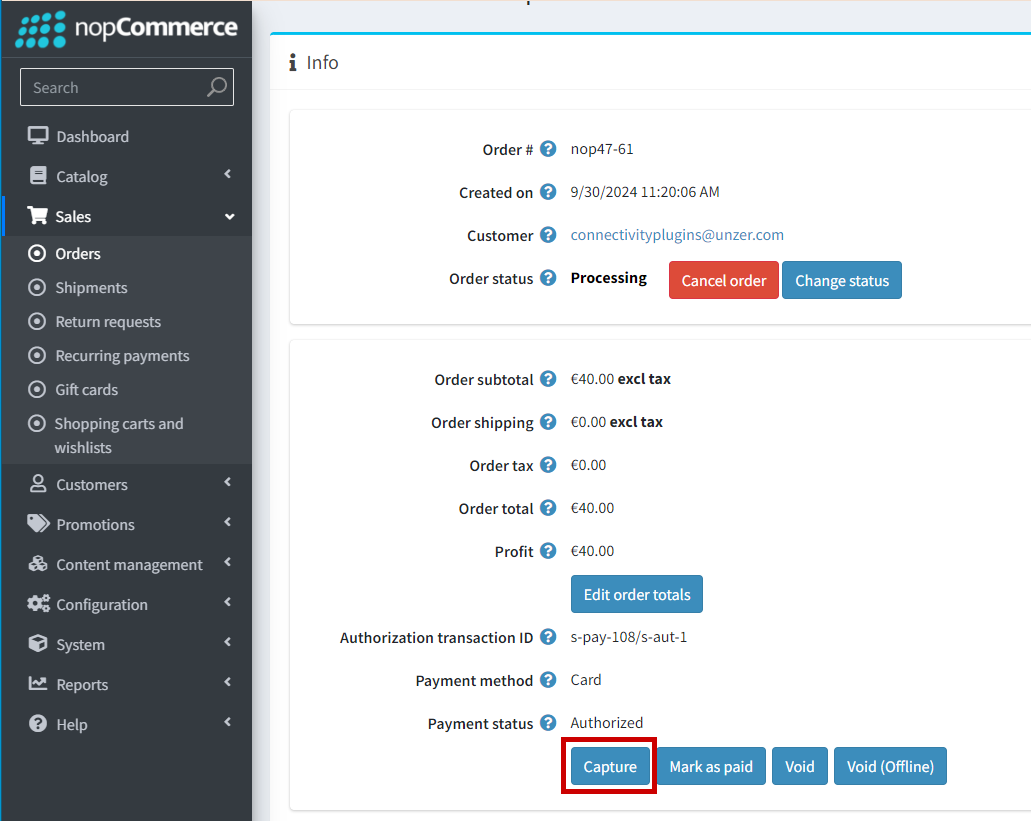
- Select Yes.
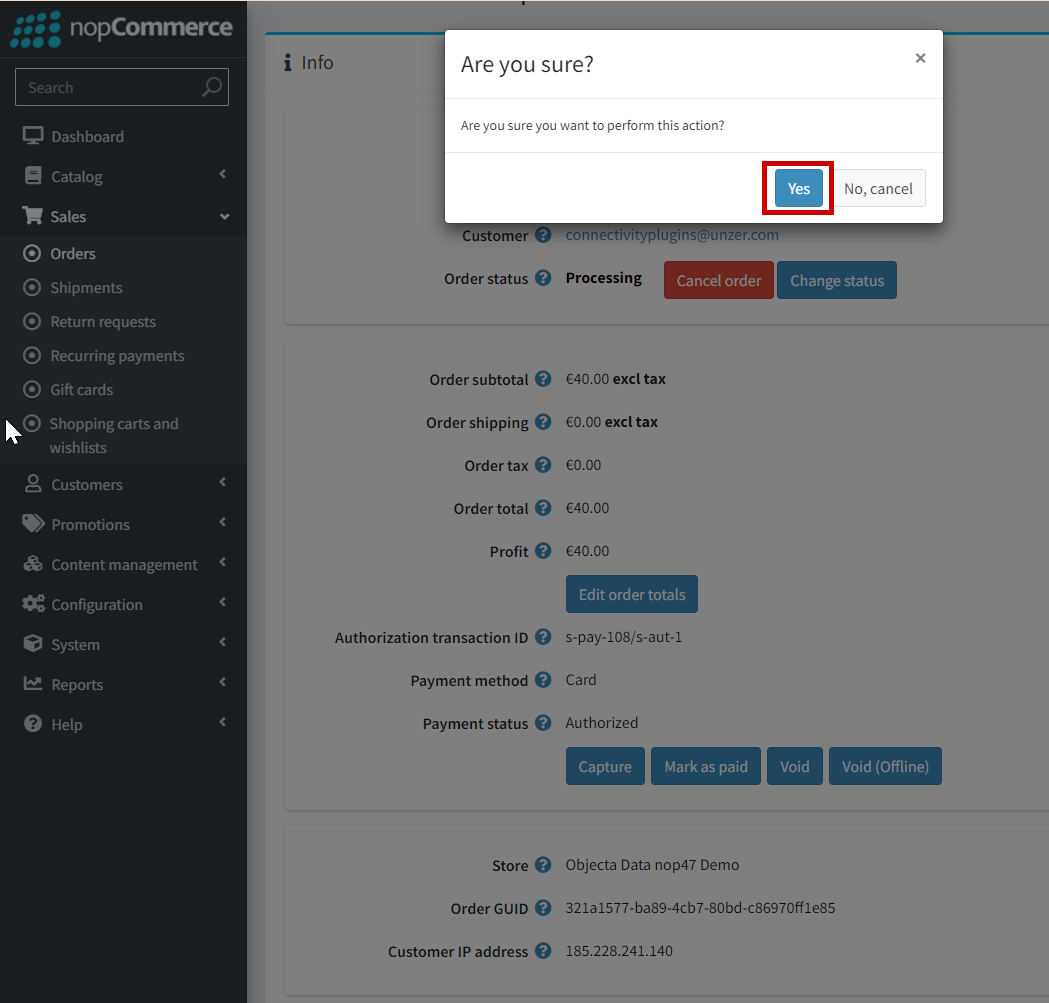
The order is captured and the Capture button is not available anymore.
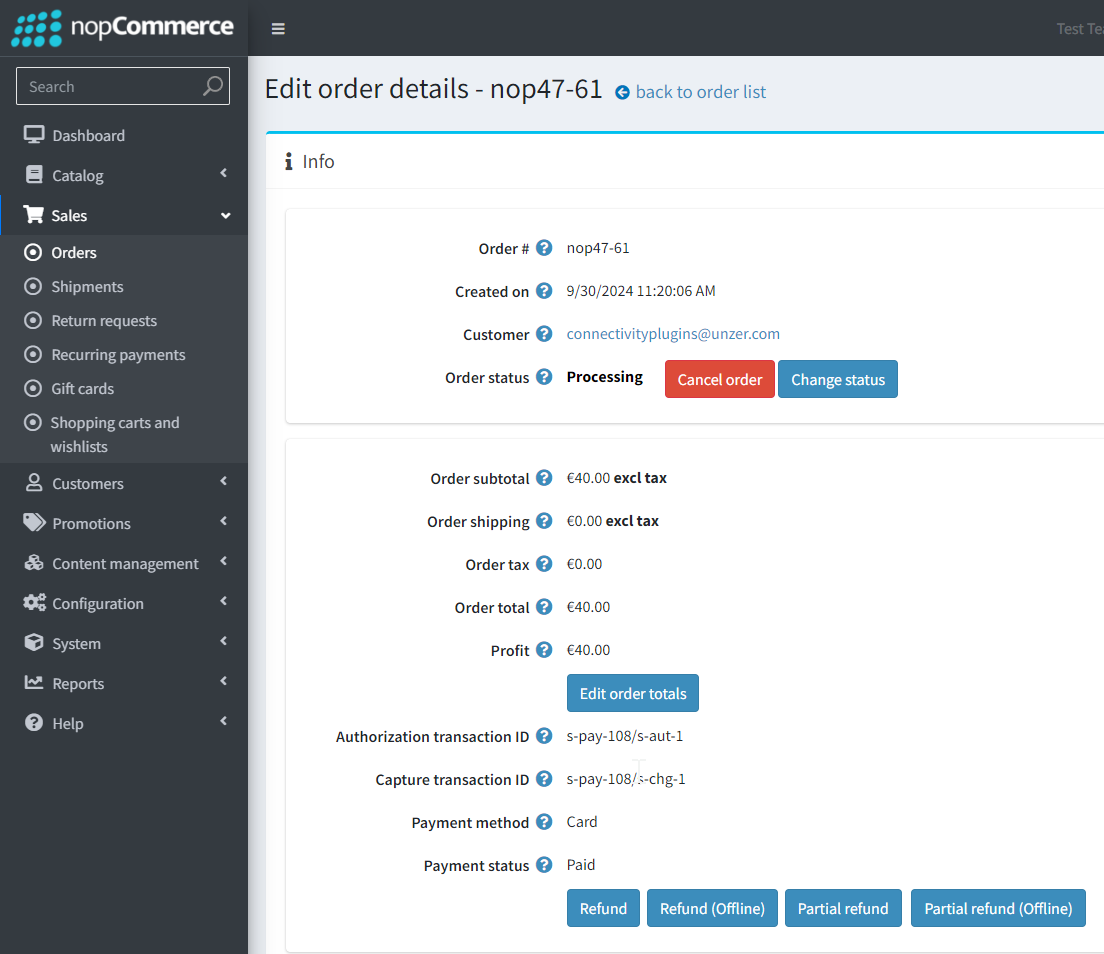
Refund an payment (Cancel after payment)
You can refund paid trasactions as described in the following section. If you select Refund offline, then the refund will be offline and no transaction is triggered.
To refund a payment:
- Go to Orders and select the order that you want to refund.
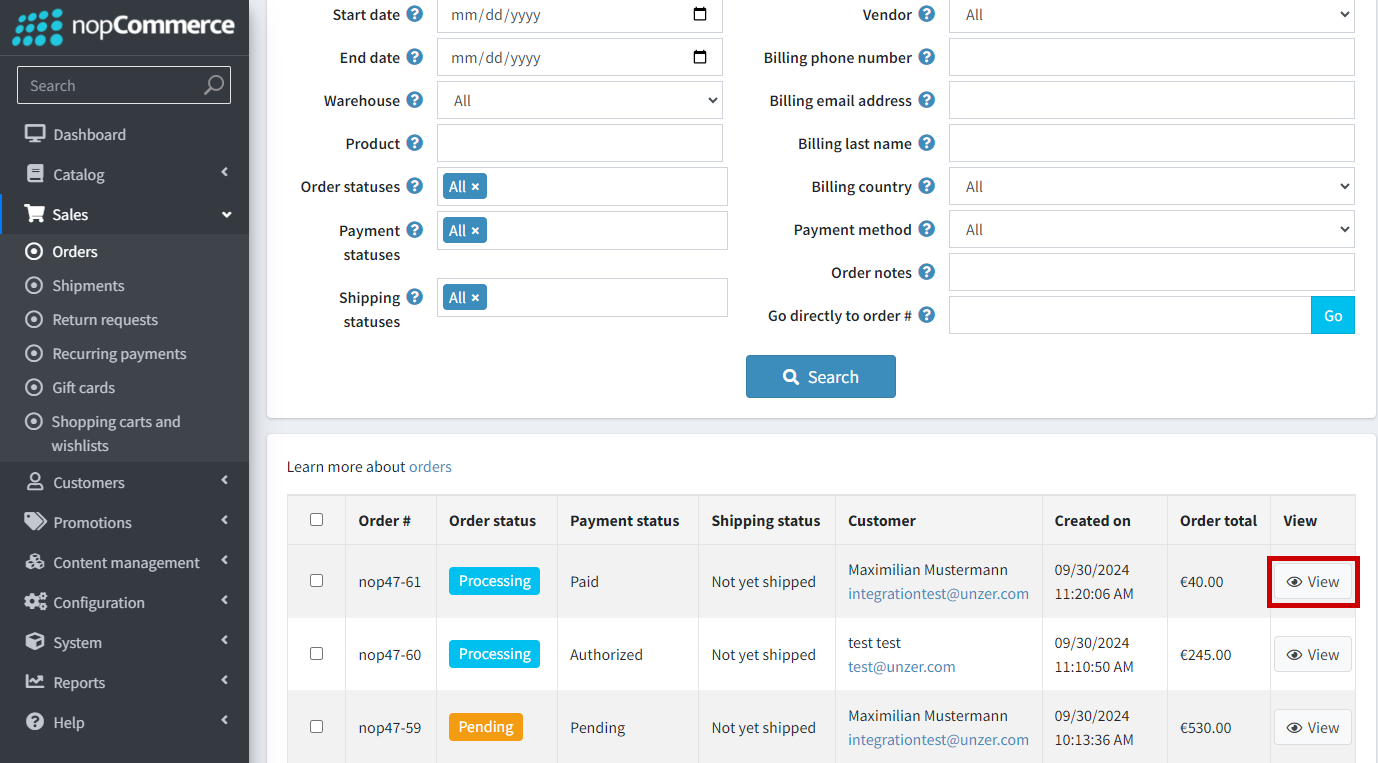
- In the order details, select Refund.
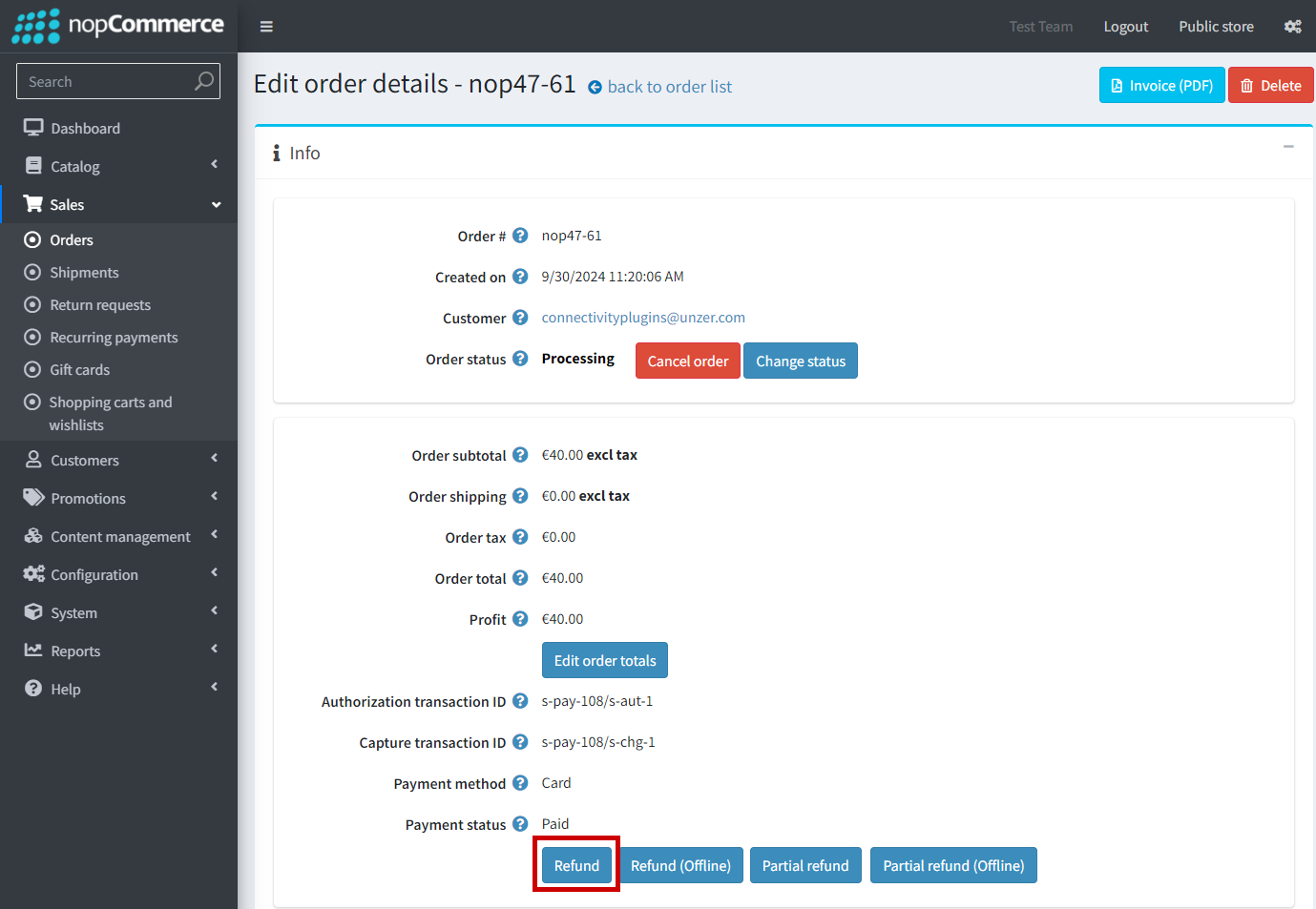
- Select Yes.
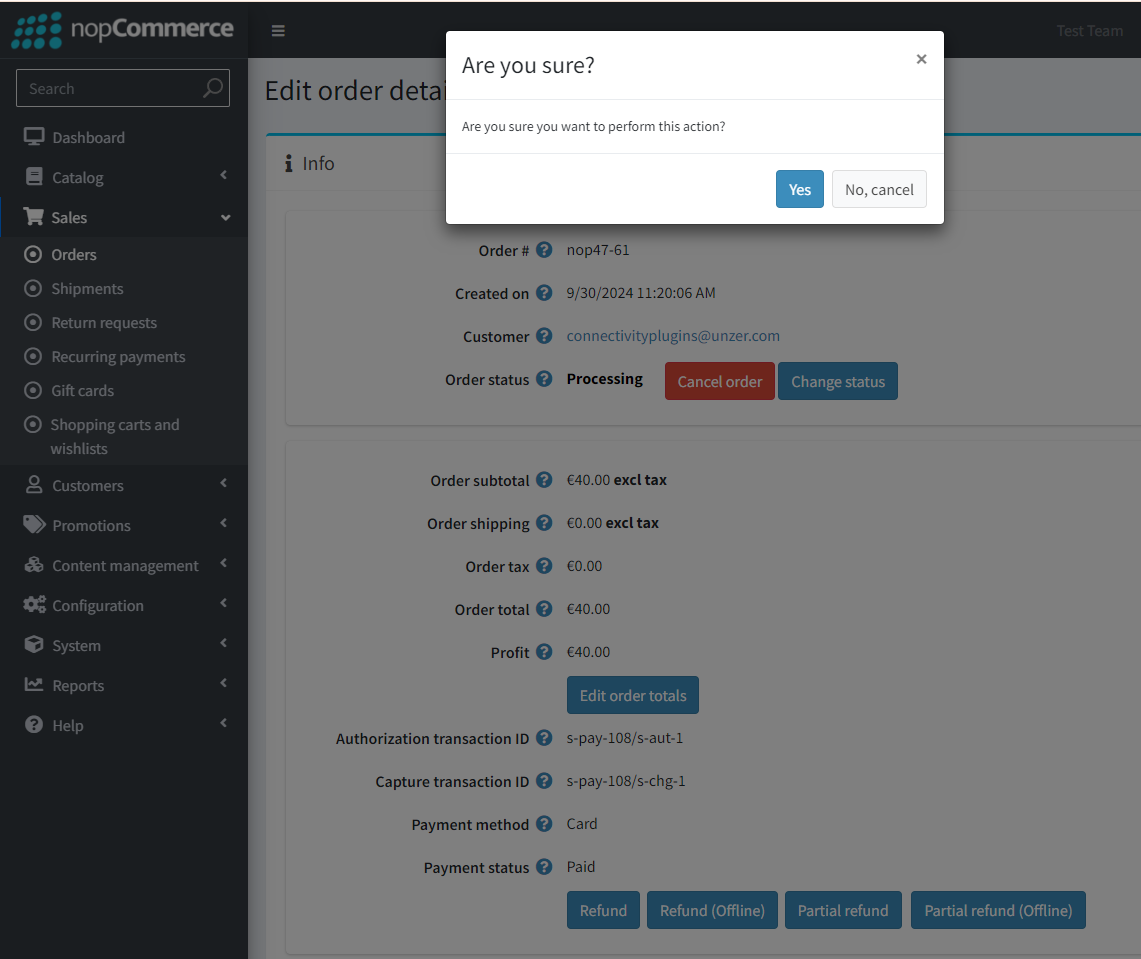
- (Optional) For partial refund, select Partial refund and then in the Partial refund window, specify the amount that you want to refund, and select Refund.
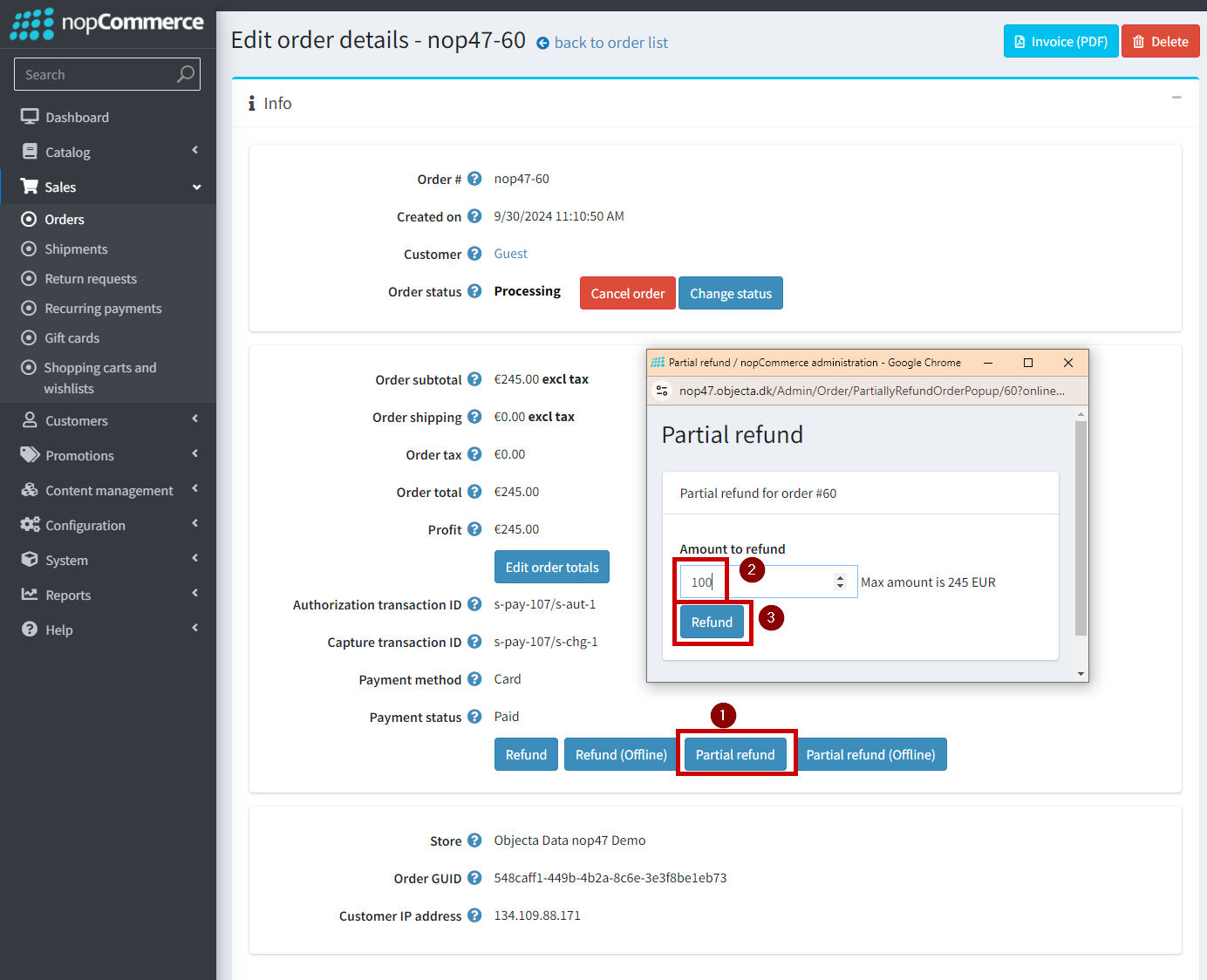
The payment status is updated to Refunded.
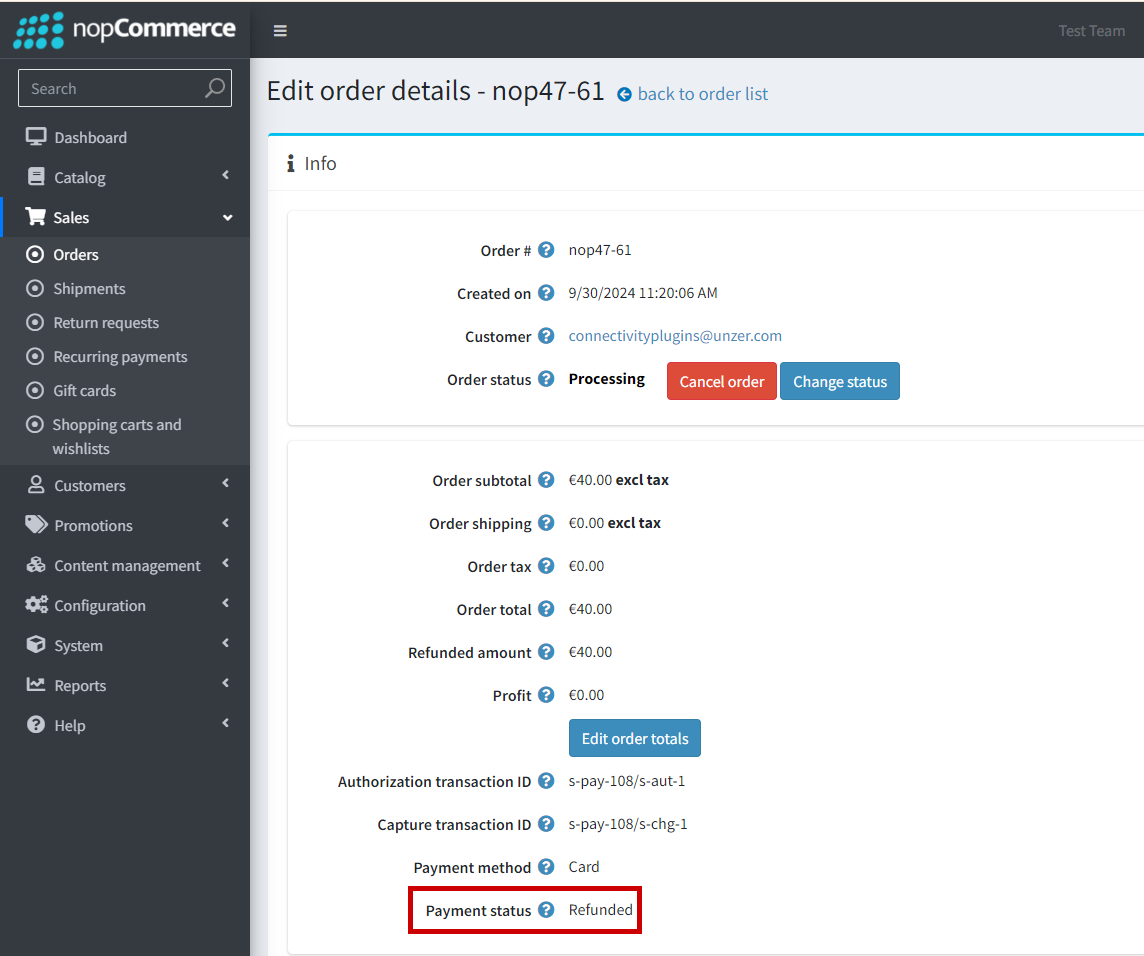
Reverse a payment (Cancel an authorization)
You can reverse a payment from the order overview or by selecting the relevant order.
To cancel or reverse a payment:
- Go to Orders and select the order that you want to cancel.
- In the order details, select Void.
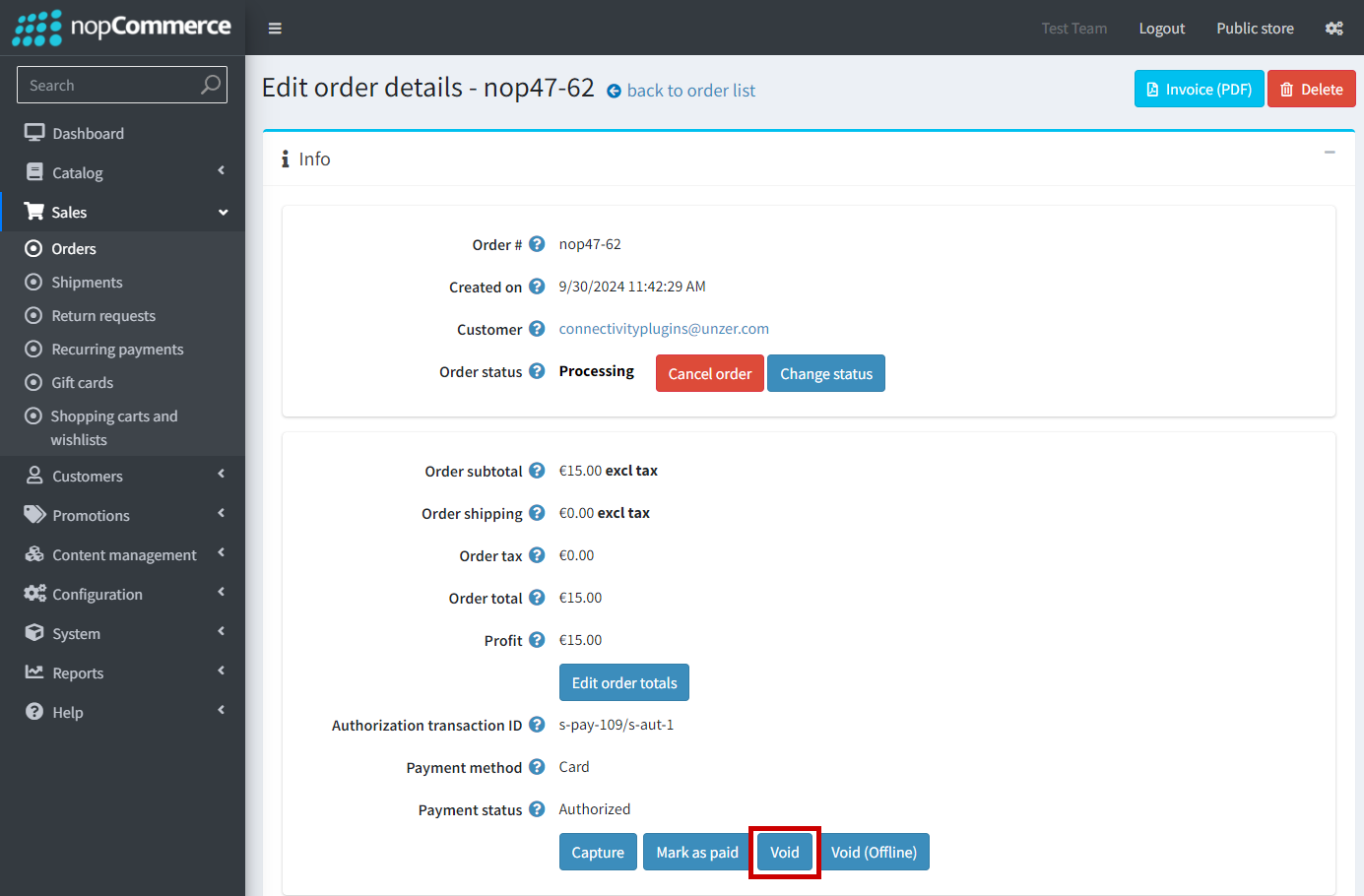
- Select Yes.
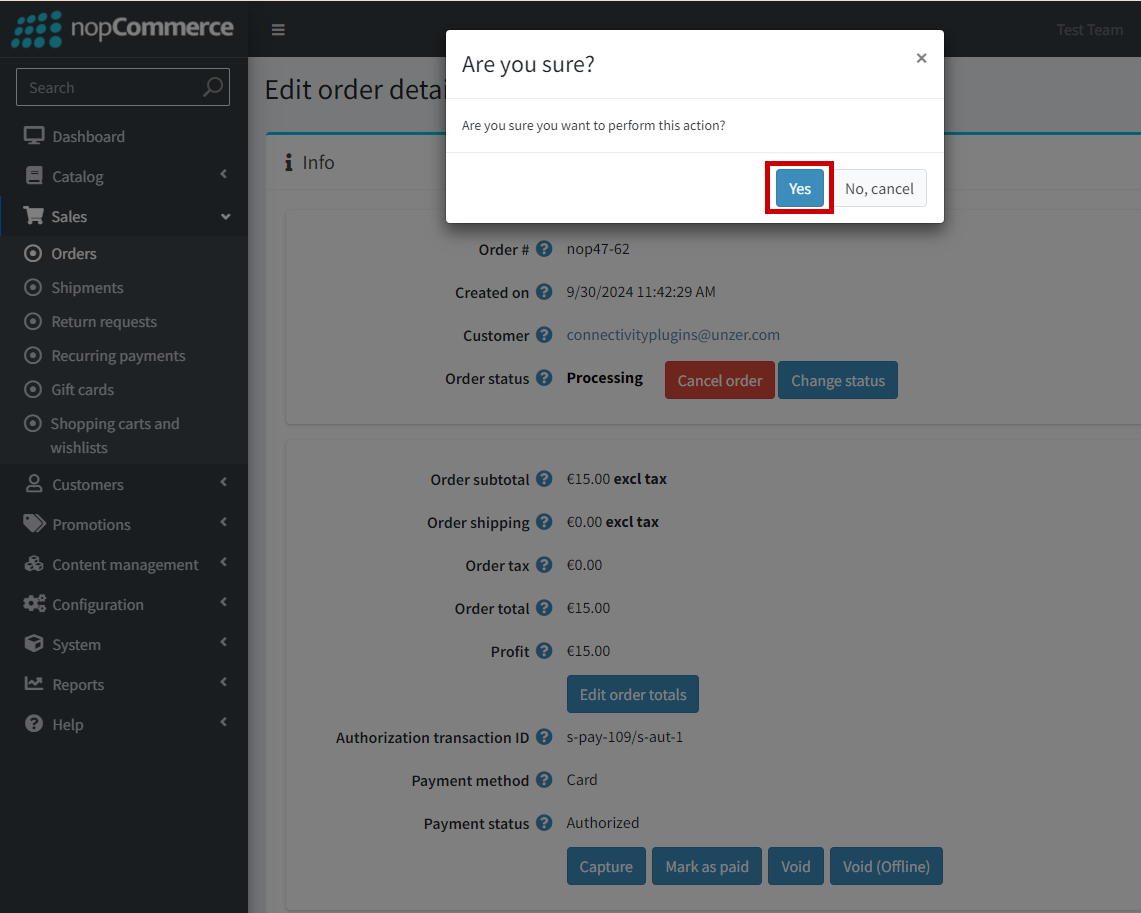
The payment status is updated to Voided.