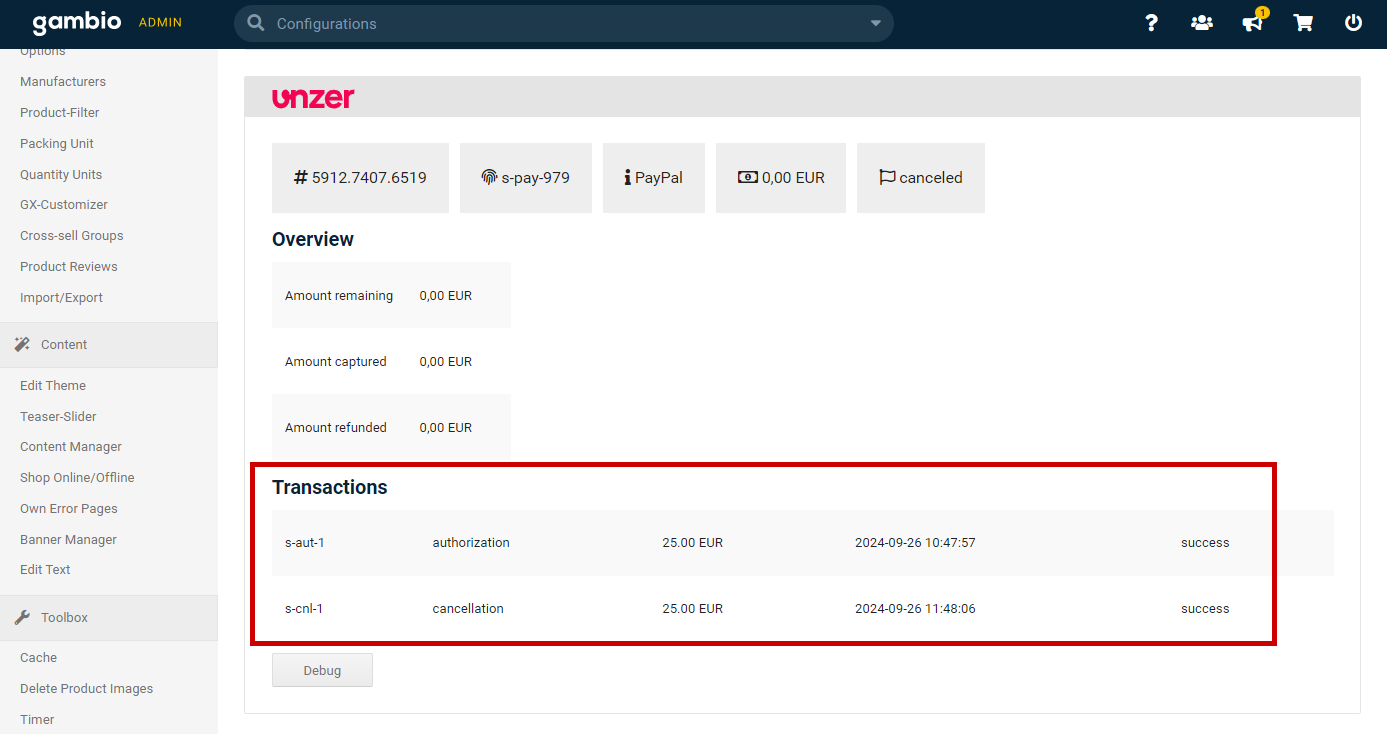Manage transactions
Manage transactions in your Gambio shop plugin.
Once you have configured the plugin and set up your payment methods, you can start accepting payments. You can also manage the payment in Unzer Insights.
Before you begin
It is important that you have set up order statuses before you go live with your shop.
Set up payment status for orders
You can specify the order status and what status should be displayed for a payment according to the reversal, capture, or refund for a transaction.
- In the shop back end, go to Unzer Payments and select Edit.
- Specify the order status for each of the order statuses.
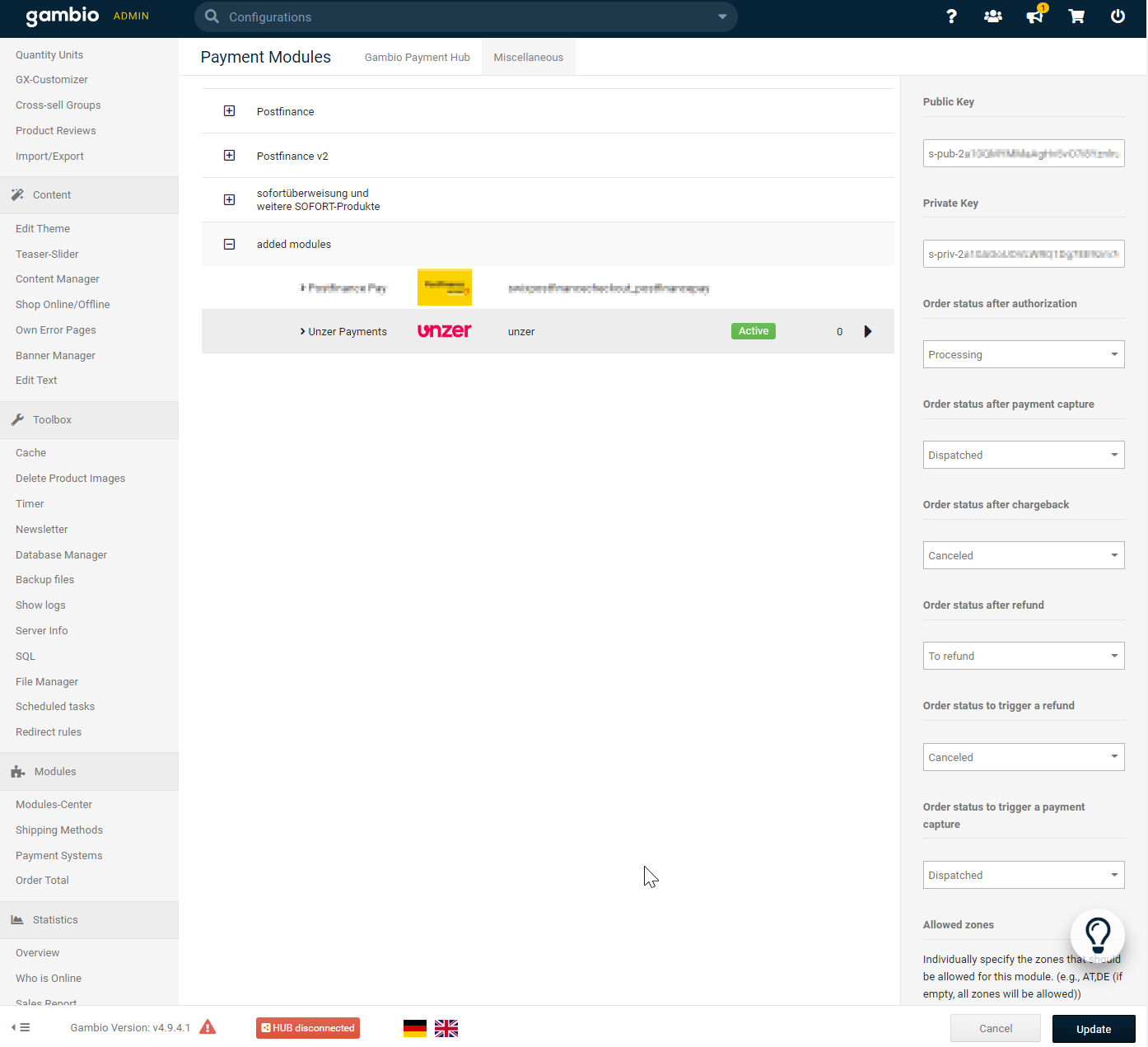
- Select Save.
Capture a payment
Capture—also known as charge—collects a previously authorized amount.
You can either capture the full amount or partially.
You can charge a payment from the Orders overview or by selecting the individual order details.
Option 1: In the orders overview
- Go to Orders and select the order that you want to capture.
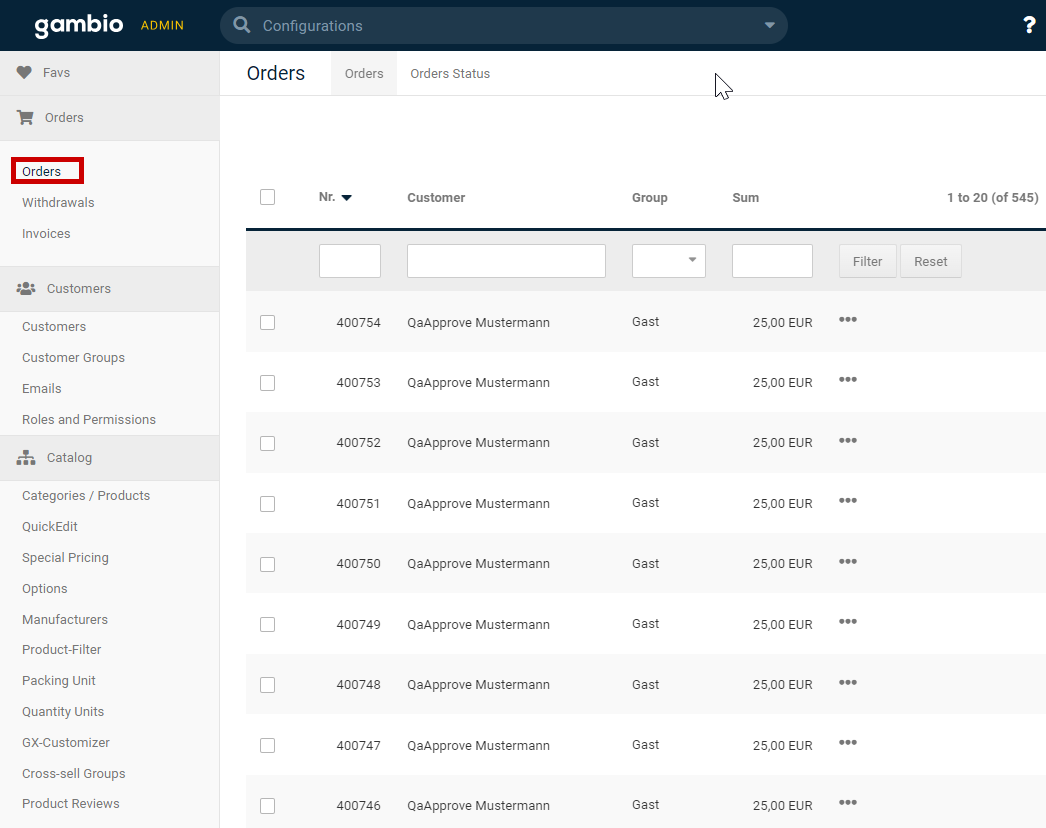
- Hover over the order, select Change Status for the order that you want to capture.
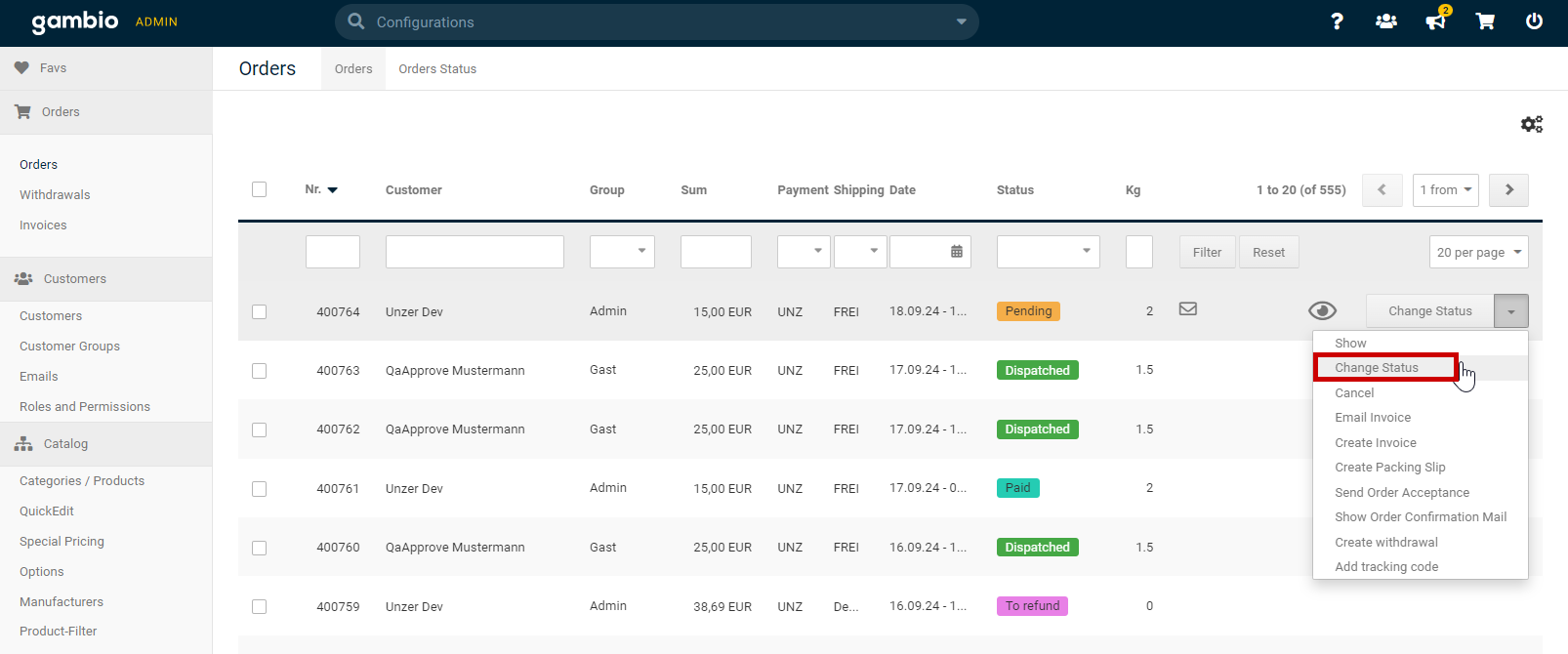
- In the Change Order Status window, select Paid.
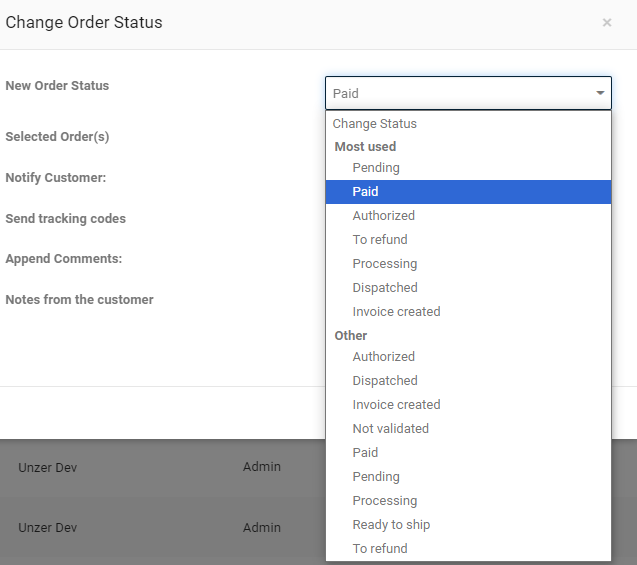
- Select Execute.
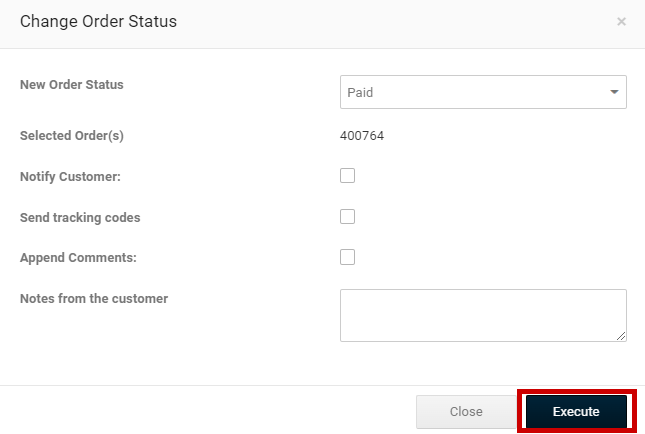
Option 2: In the Unzer transactions section
- Select the order and go to the Unzer section.
- Specify the amount that you want to capture and then select Capture amount.
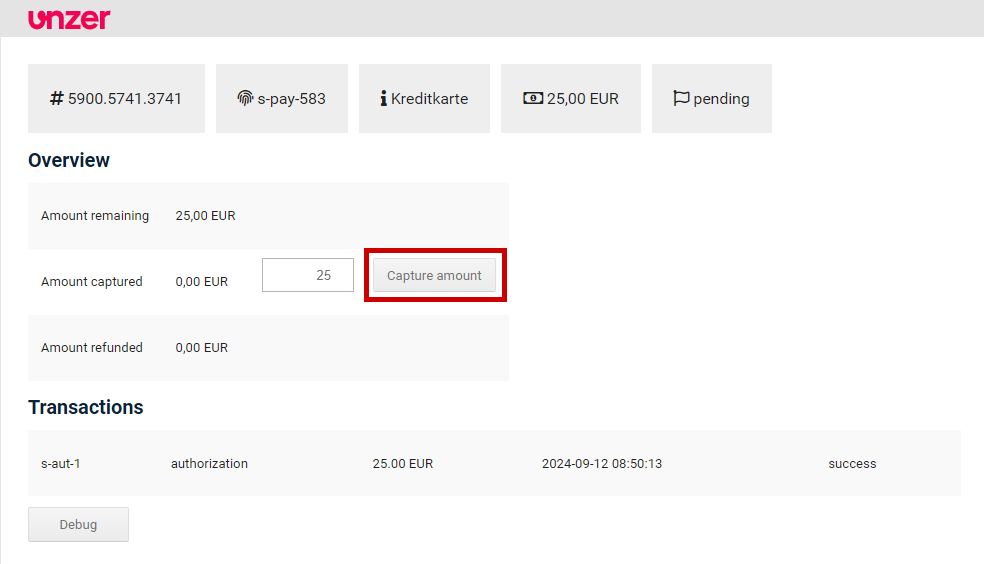
Refund a payment (Cancel after payment)
Option 1: In the orders overview
- Go to Orders and hover over the order that you want to reverse, select Change Status for the order.
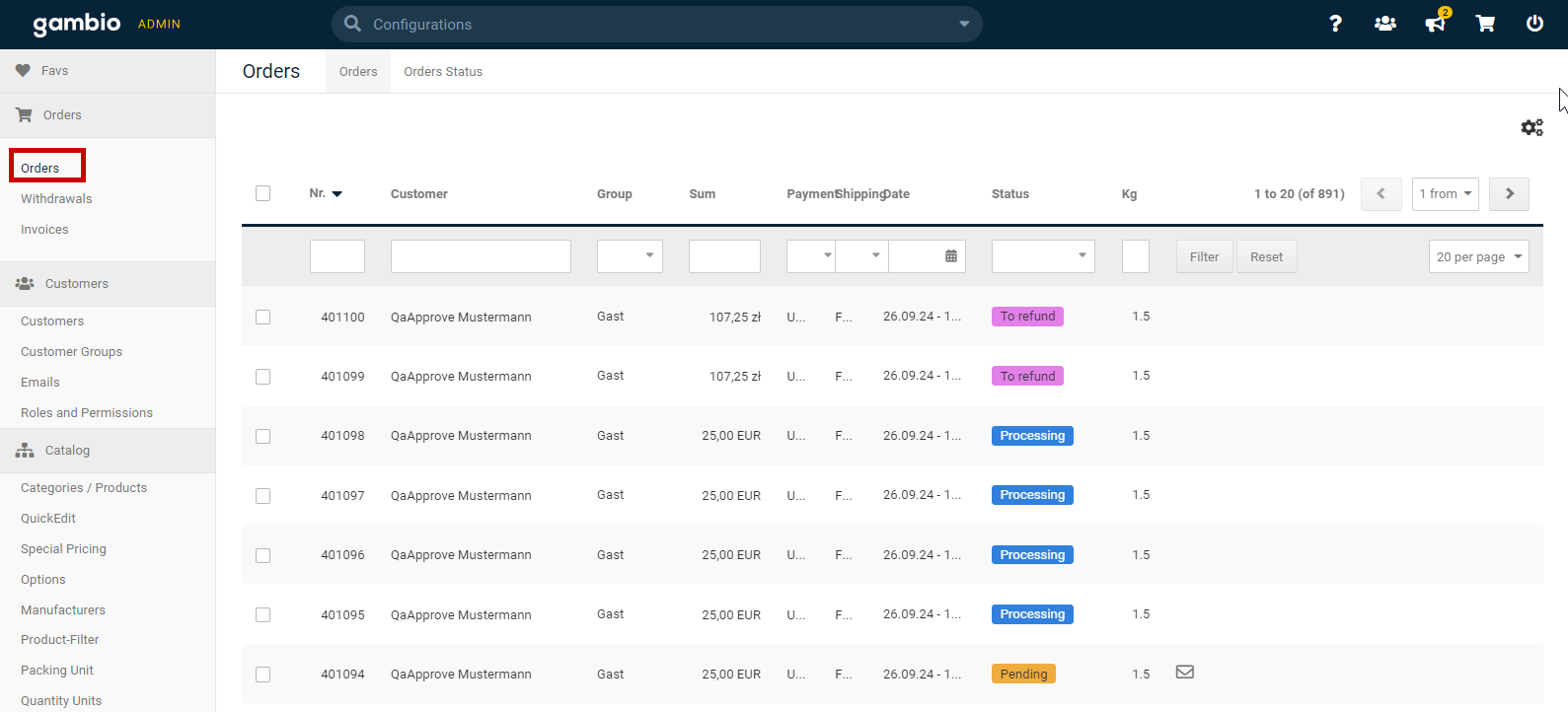
- Select Cancel.
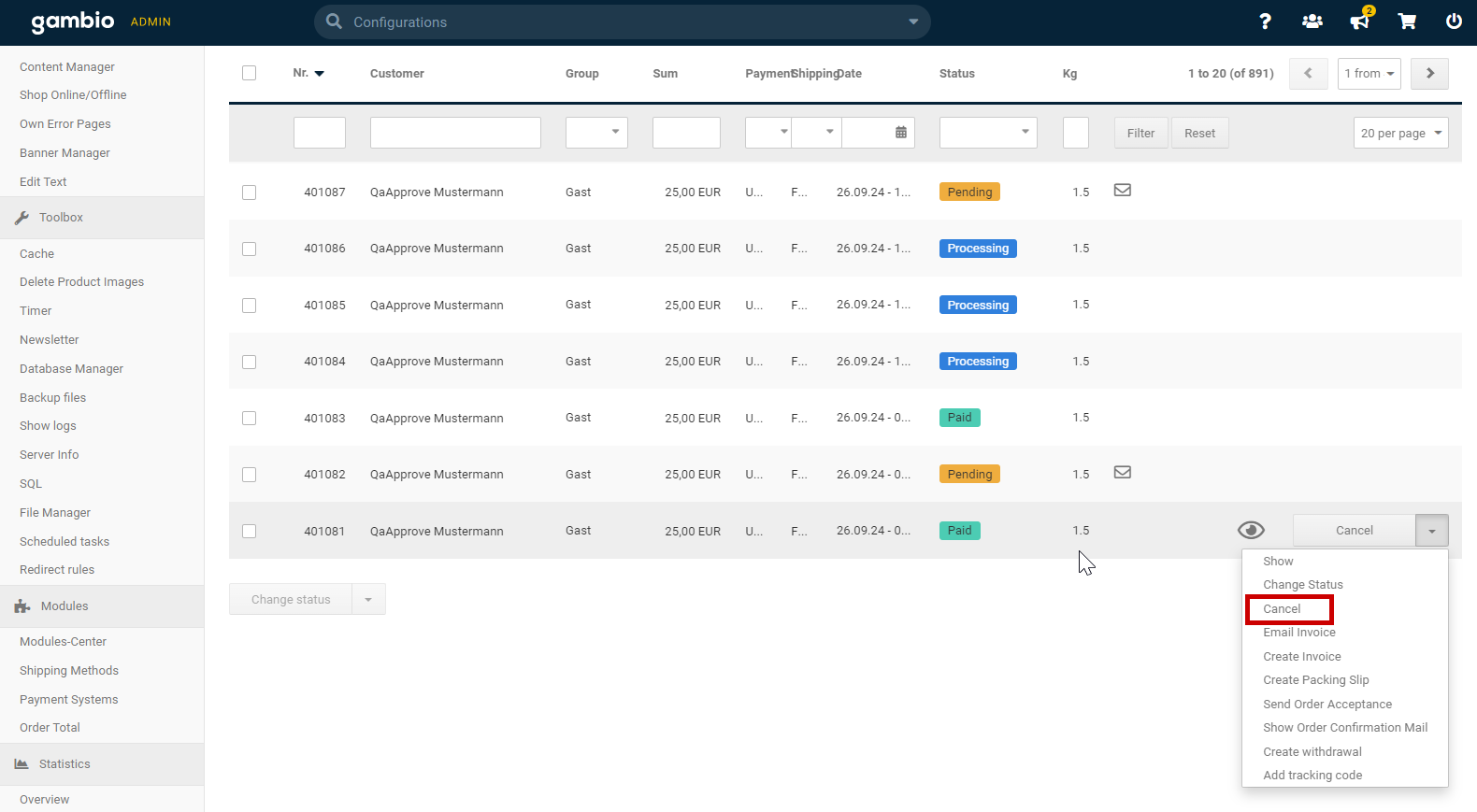
- In the Cancel Orders window, select Save.
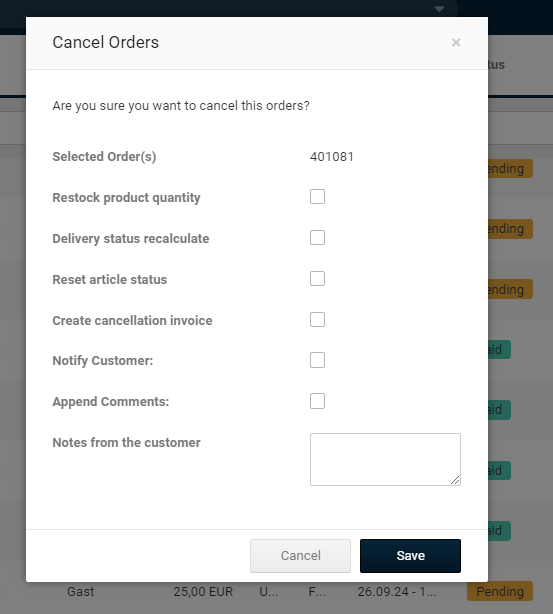
Option 2: In the Unzer transactions section
- Go to Orders and select the order that you want to refund.
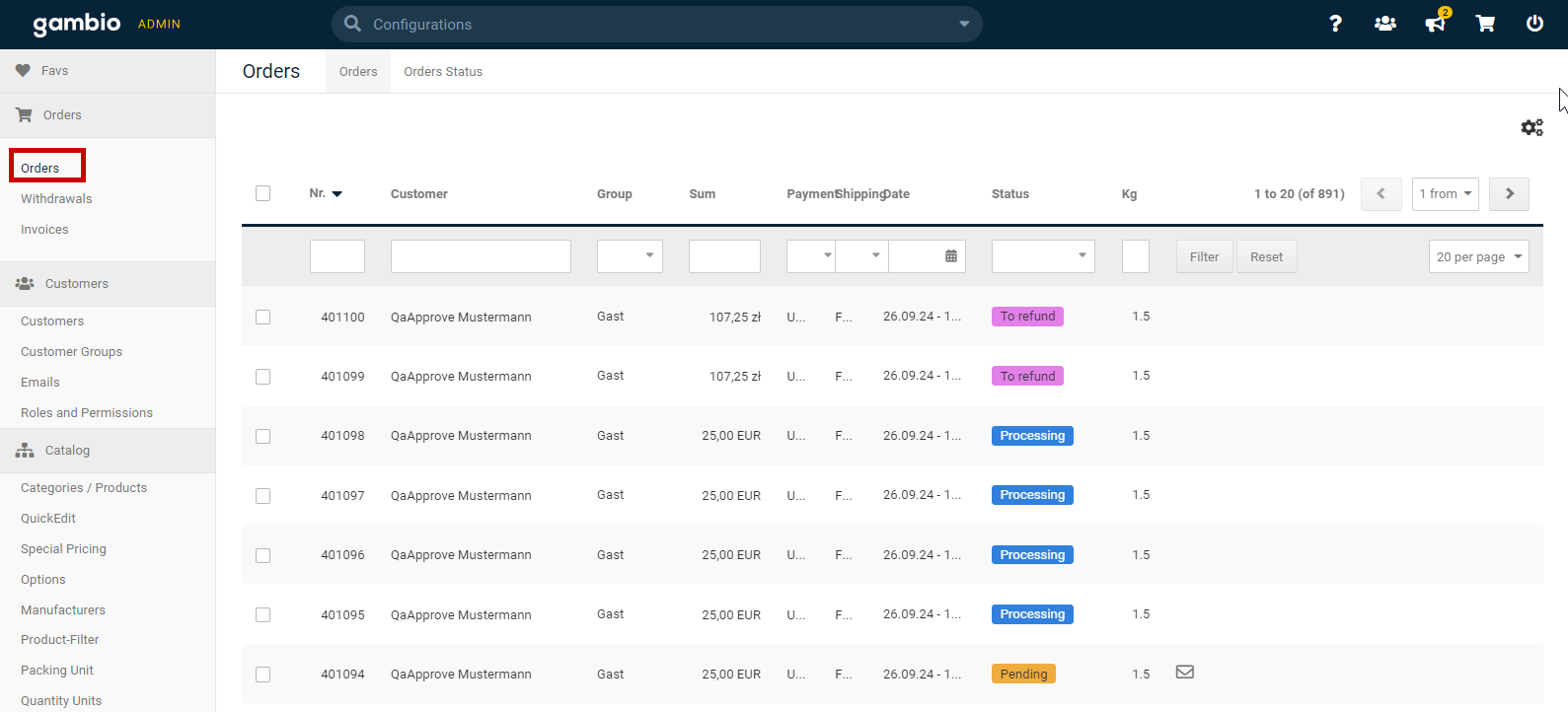
- In the Unzer section, select Refund amount.
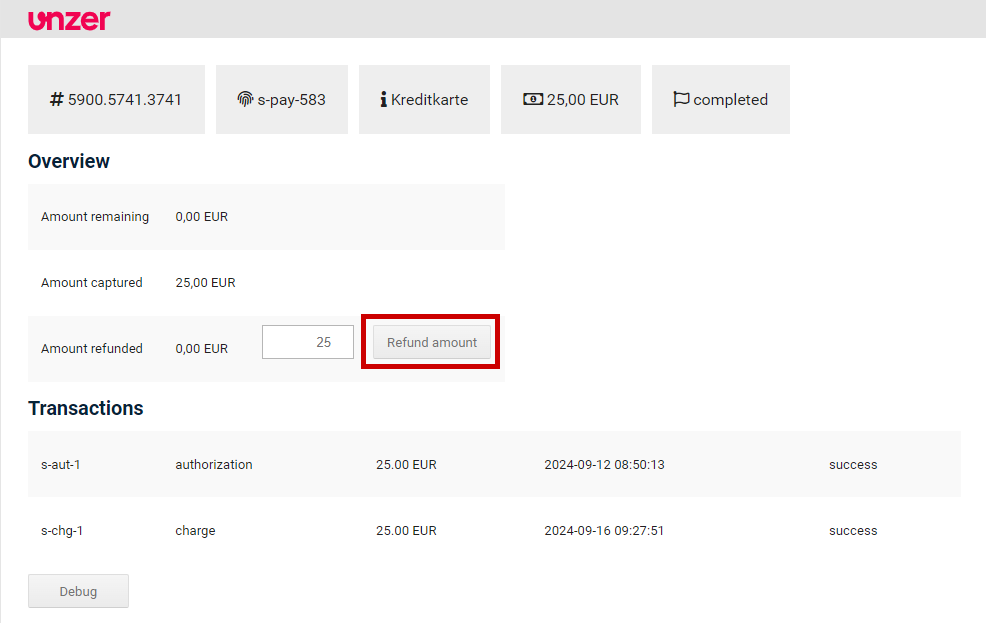
You can view the transaction details: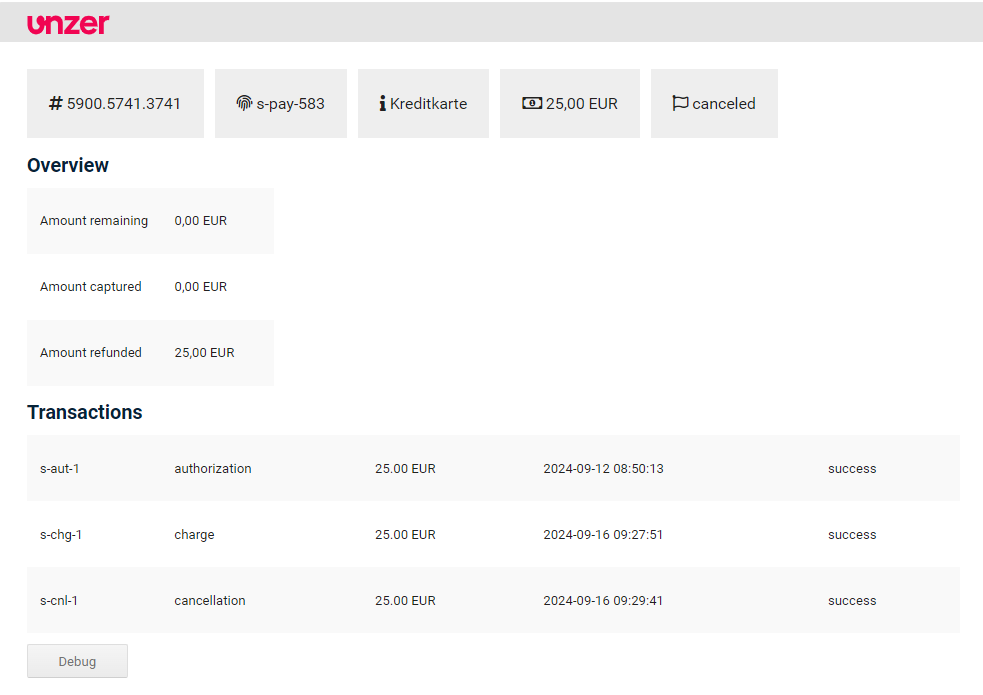
Reverse a payment (Cancel an authorization)
You can reverse a payment from the order overview.
Option 1: In the orders overview
- Go to Orders and hover over the order that you want to reverse, select Change Status for the order.
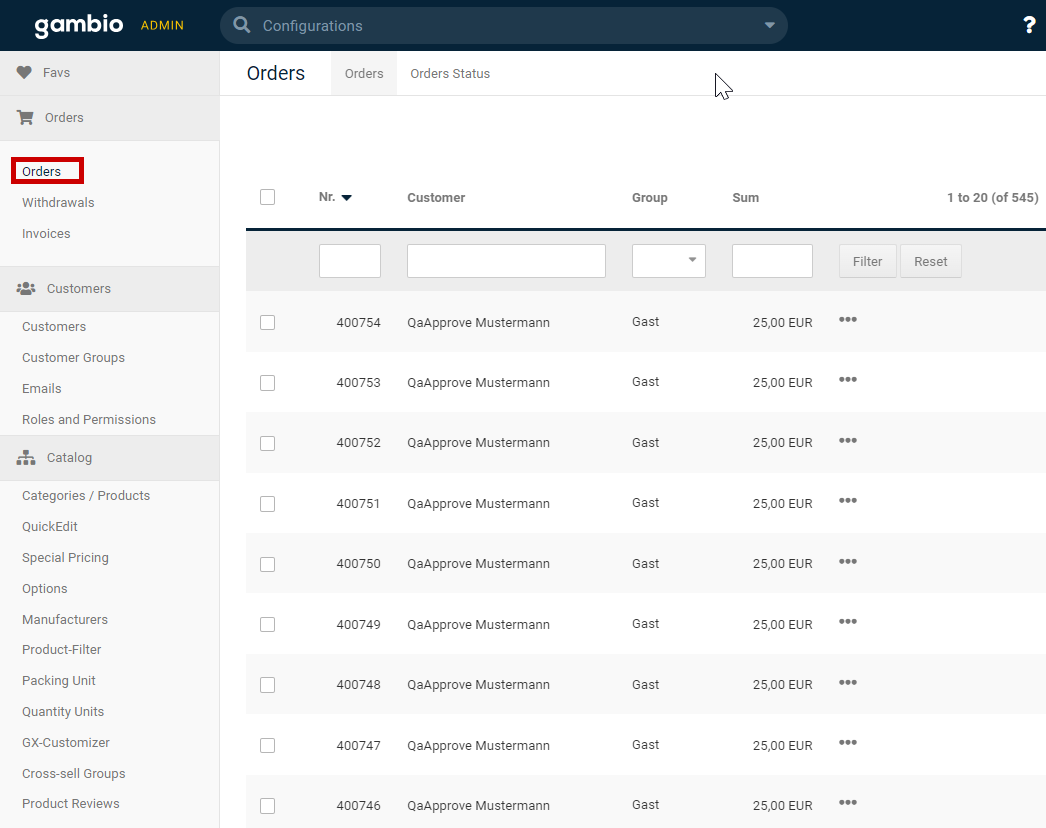
- Select Cancel.
- In the Cancel Orders window, select Save.
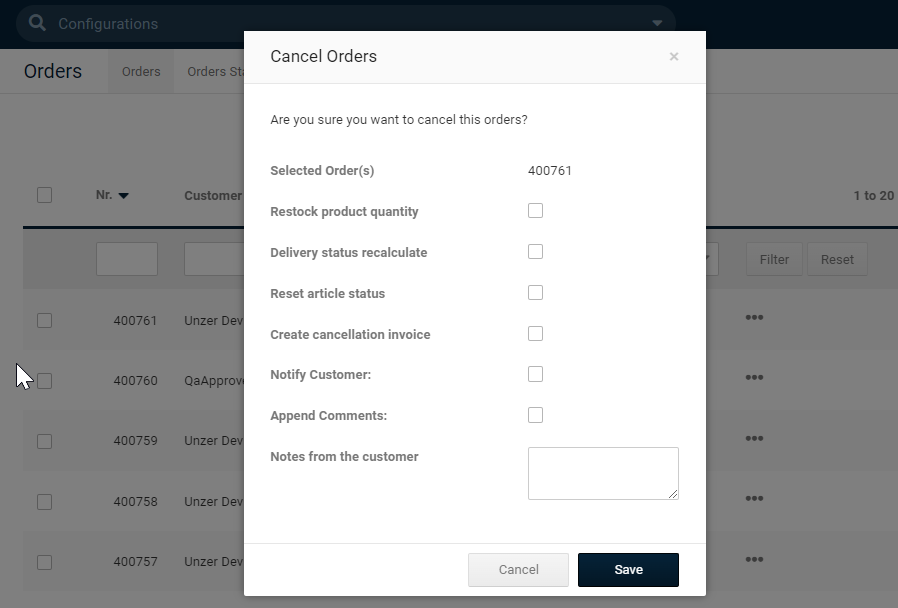
Option 2: In the Unzer transactions section
- Select the Orders that you want to reverse/cancel.
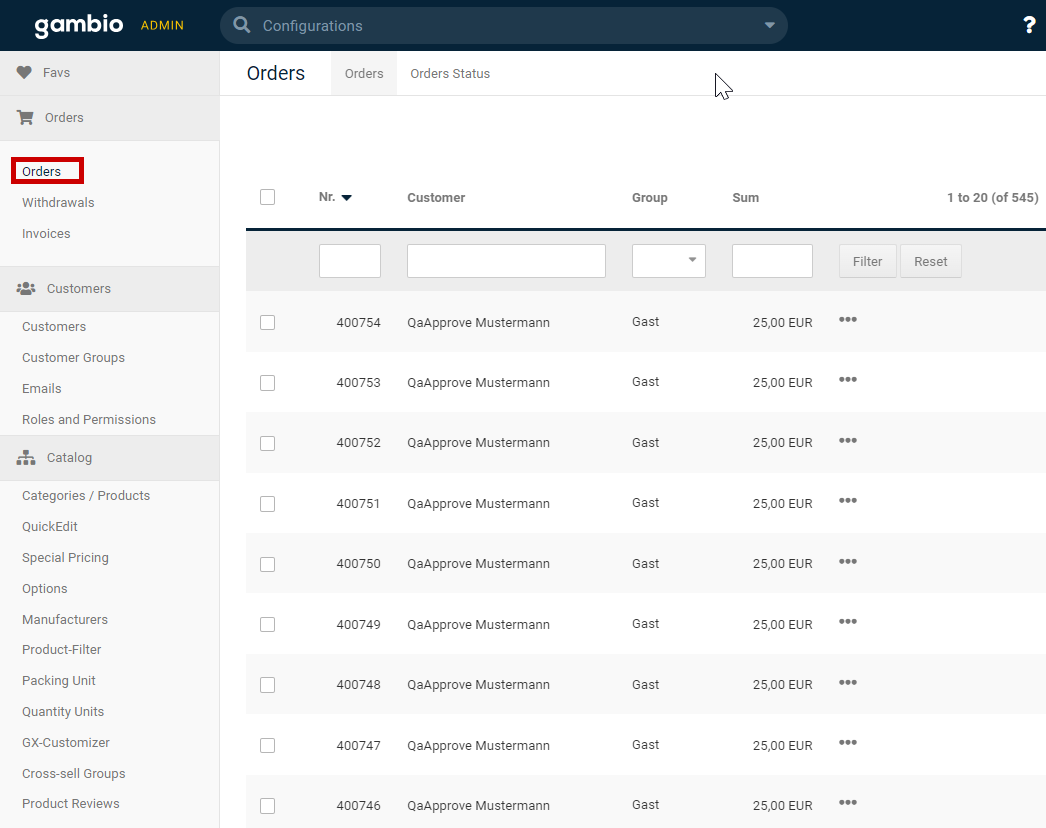
- In the Unzer section, select Cancel payment.
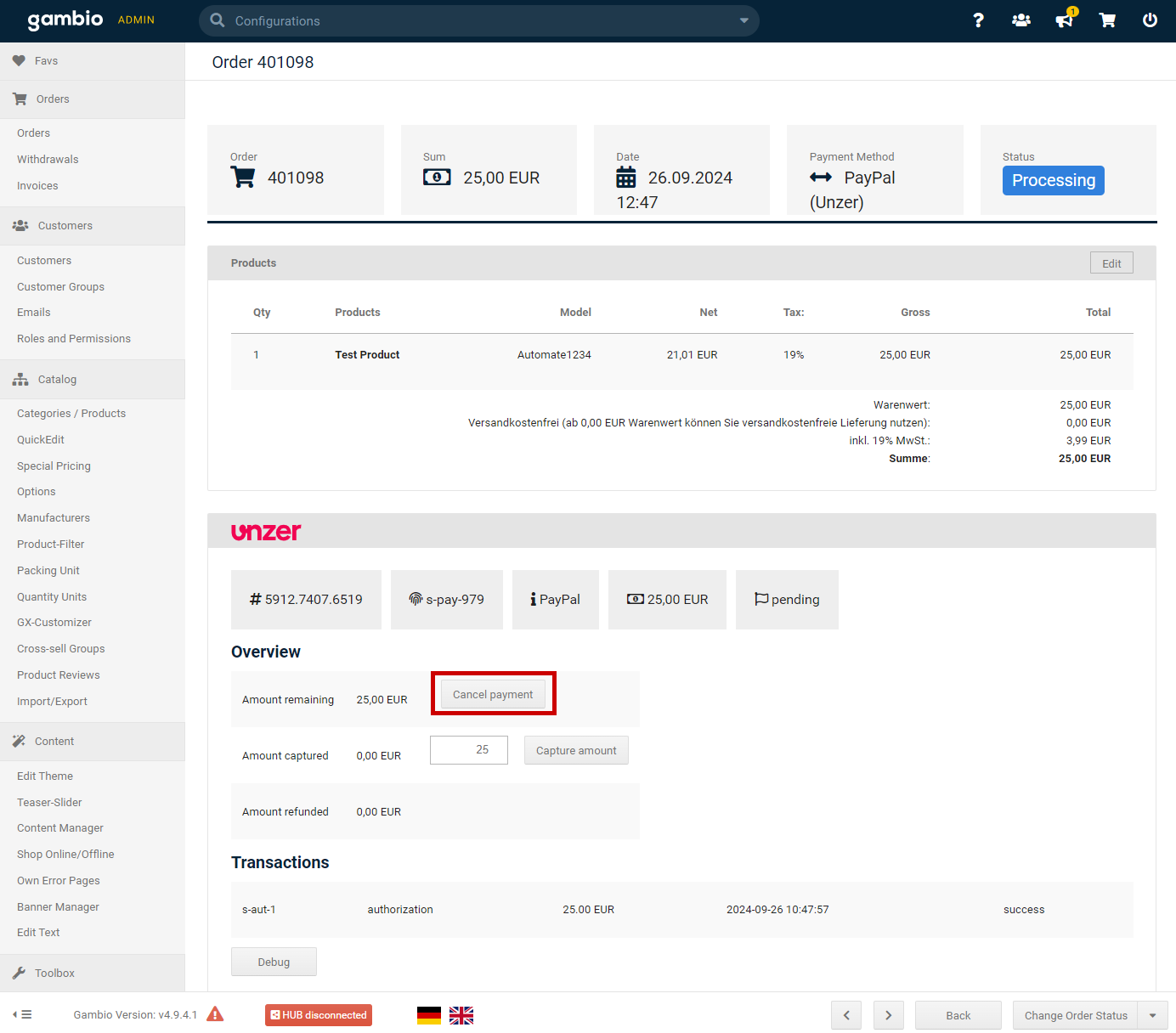
You can view the transaction details: