Install the plugin
Learn how to install and configure the plugin.
Before you begin
Before installing the plugin, make sure that your shop meets the technical requirements as specified by Gambio.
Third-party plugins
Note that third-party plugins and templates can affect the various functionalities of the Unzer plugin. So, we recommend that before using or updating them and after each update, you should check if there are any changes on the test system.
Note that third-party plugins and templates can affect the various functionalities of the Unzer plugin. So, we recommend that before using or updating them and after each update, you should check if there are any changes on the test system.
Step 1: Generate your API keys
Request test and live key pairs for your Unzer merchant account.
Step 2: Download the plugin from Unzer
Download the zip file from Github.
Step 3: Install the plugin
- Log in with your admin credentials and go to Modules > Module manager > Upload module.
- Follow the upload module guide.
- Extract the contents of the zip file and copy them to the root directory of your Gambio web server using your FTP client.
- Log in with your admin credentials for your shop and navigate to Toolbox > Cache, and clear the following caches:
- Empty page output cache
- Empty modules cache
- Empty text cache
Based on the changes or updates that you have made, clear the other caches too.
Step 4: Configure the module
- Go to Modules > Payment Systems > Miscellaneous.
Unzer Payments is now available under added modules.
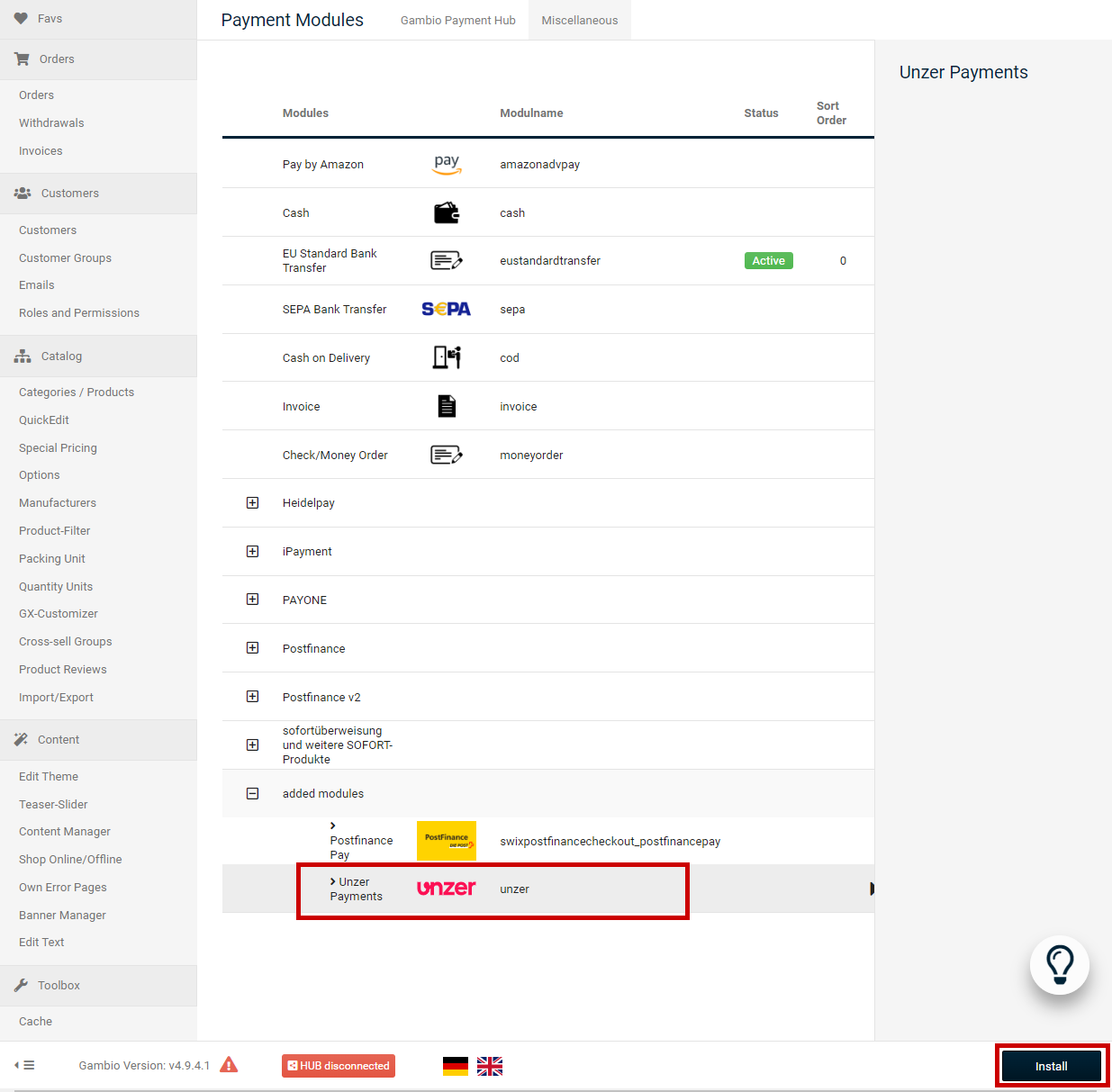
- Once the module is installed, select Edit and then the checkbox for Do you want to accept payments with Unzer?
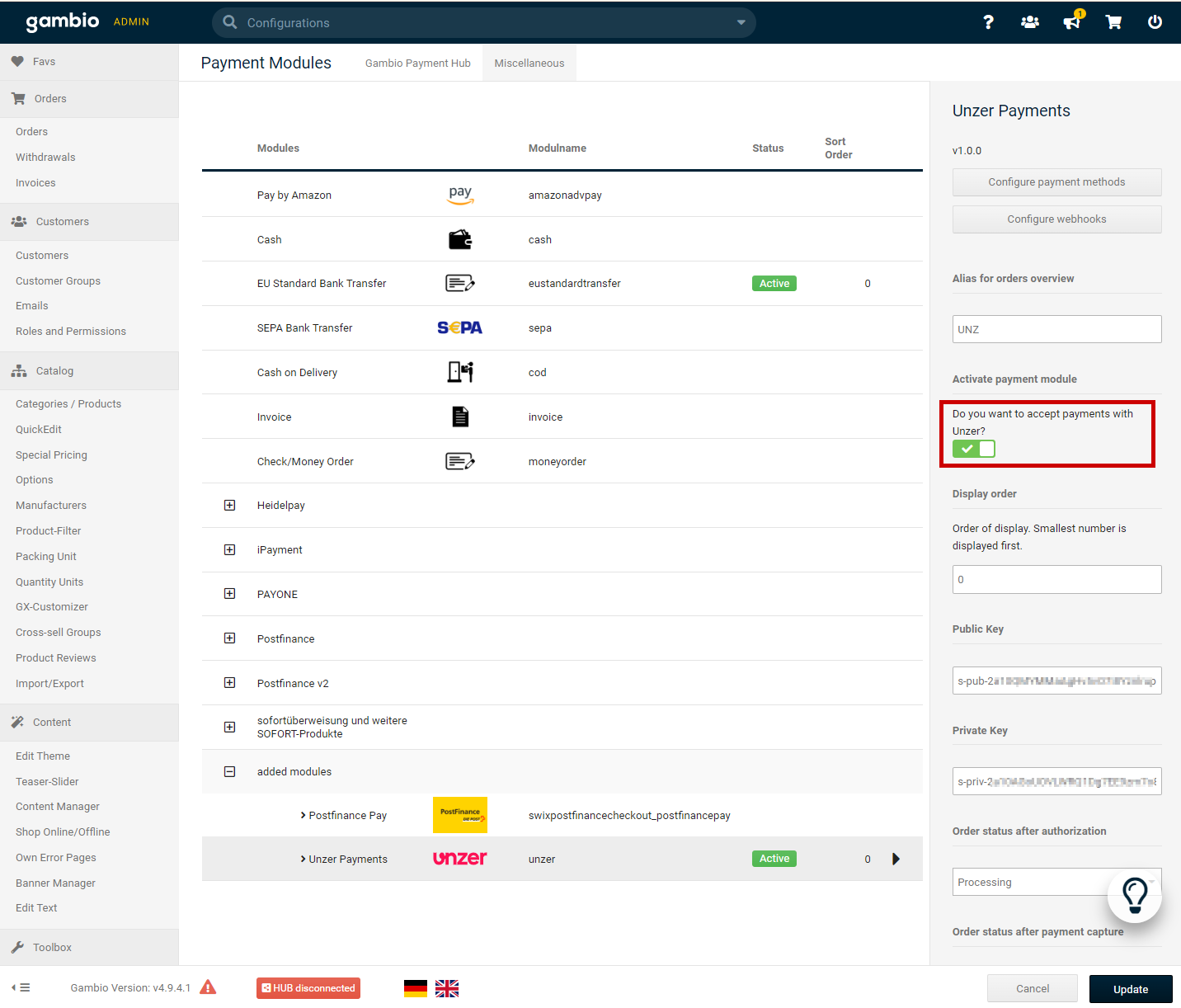
- Select Update.
Step 5: Set up the key pair
- Go to Modules > Payment Systems.
- Select Miscellaneous > Unzer Payments > Edit, and add the public and private keys.
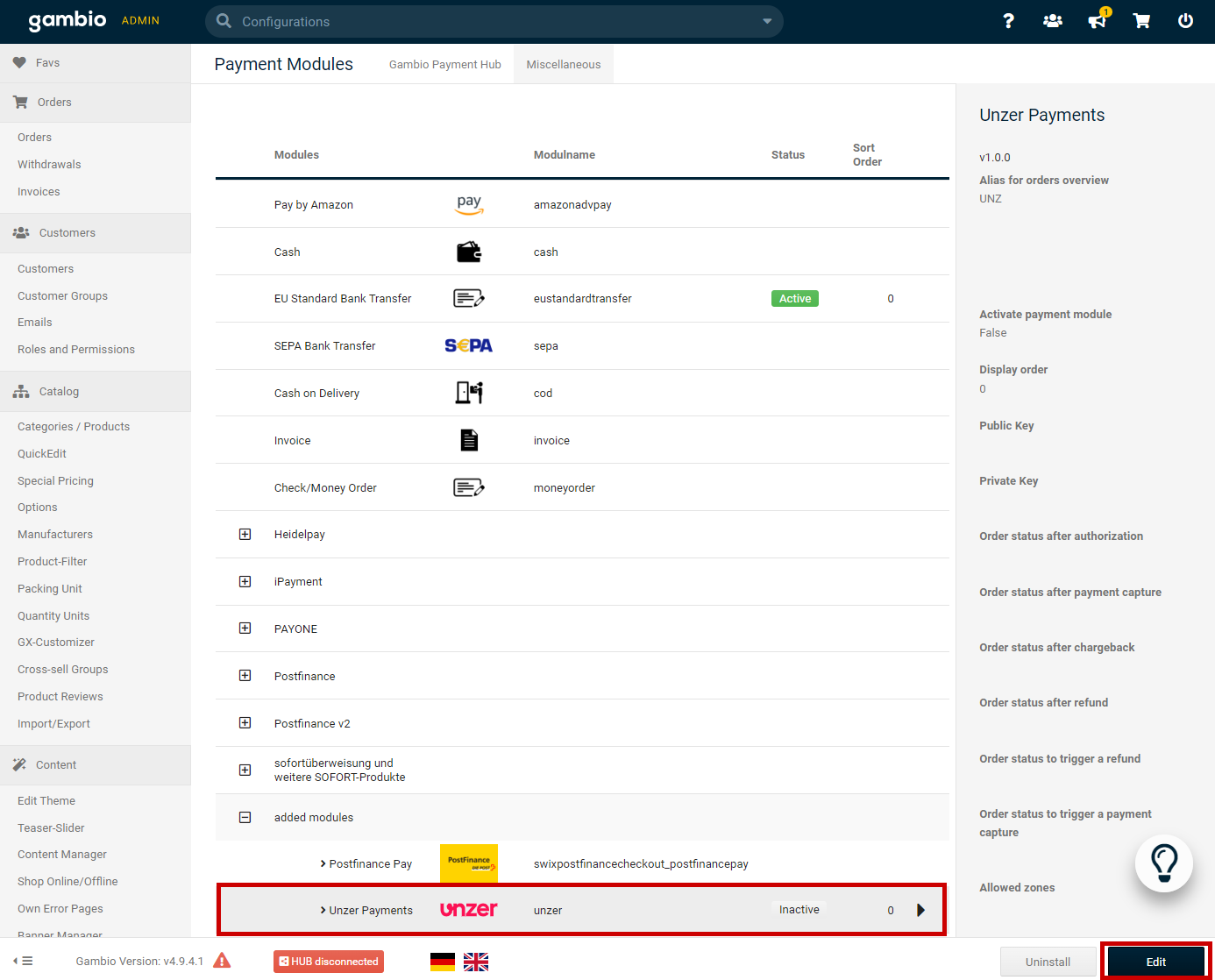
- Select Update.
