Set up your payment methods
Set up the payment methods that you want to offer to your customers.
Before you begin
Step 1: Configure payment methods
Sign in with your admin credentials and go to Configuration > Payment methods.
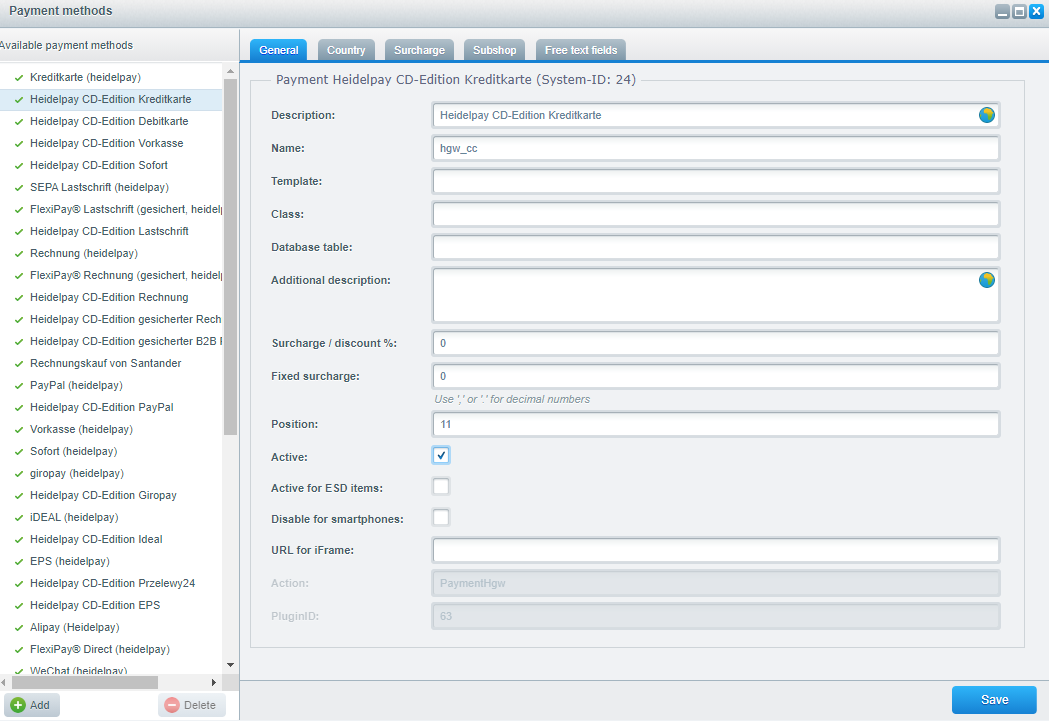
- Select the payment method that you want to update.
- Select the General tab and update the details as described in the following table.
| Field | Description |
|---|---|
| Description | The name of this payment method shown in to the client in the storefront. |
| Name | Do not change. The name of the payment method used internally by the plugin as an identifier. |
| Template | Do not change. The templates provided by the plugin for all payment methods. |
| Class | Do not change. The plugin does not have an individual class for each payment method, but uses base class. |
| Database table | Do not change. The plugin uses more than one table for each payment method |
| Surcharge / Discounts % | Discount (percentage) |
| Fixed surcharge | Surcharge (fixed) |
| Position | Defines the order in which the payment methods are shown to the customer in the storefront. |
| Active | Select to activate the paymentmethod. . |
| Active for ESD items | Select to activate to enable the payment method for downloadable (ESD) products. |
| Disable for smartphone | Select to disable the payment method for smartphone users. |
| URL for iFrame | Do not change. This is used for the Unzer credit card/debit card iFrame solutions. |
| Action | Do not change. The plugin has a common action for all payment methods. |
| PluginID | Do not change. This is an internal identifier. |
Click Save to save your settings.
(Optional) Select Country to specify all the countries where you want the payment method to be available. The payment method is available for all the countries if you select none.
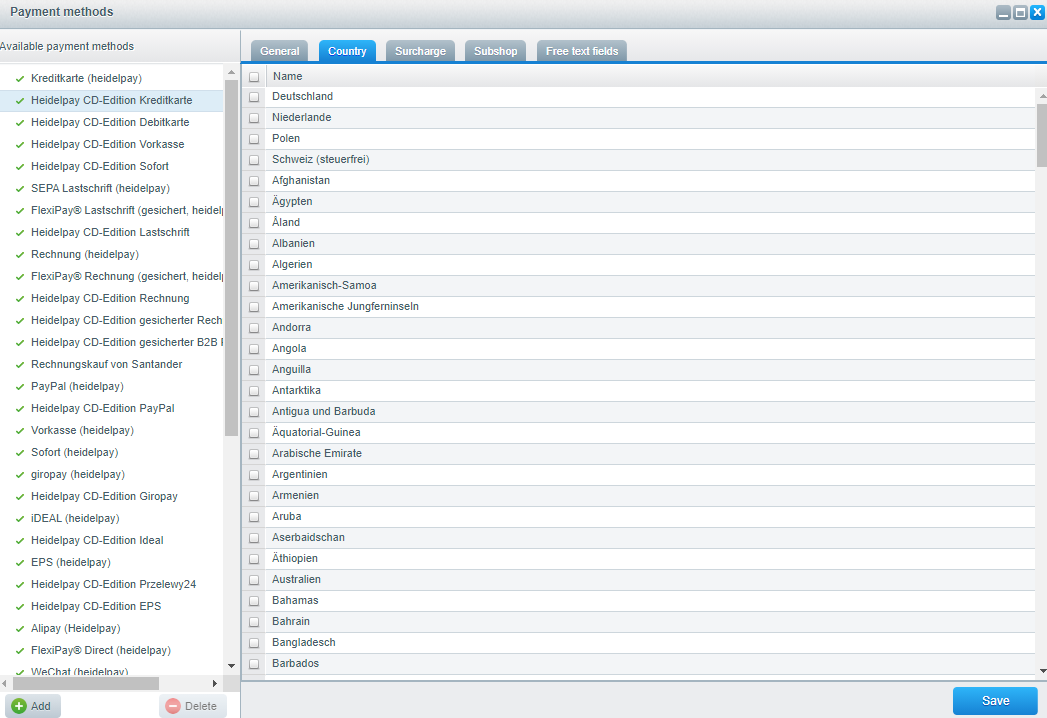
Select Save.
(Optional) Select Surcharge to specify the surcharge for the payment method. It is available only for some specific countries.
(Optional) Select Subshop and check all the subshops for which the payment method shall be available. Leave blank to activate the payment method for all the subshops.
(Optional) Select Free text fields if you want to configure for third party plugins or ERP systems. Contact the manufacturer of the specific plugin.
Click Save.
Step 2: Set up your payment methods for shipping costs
Go to Configuration > Shipping costs to open the Shipping cost management menu.
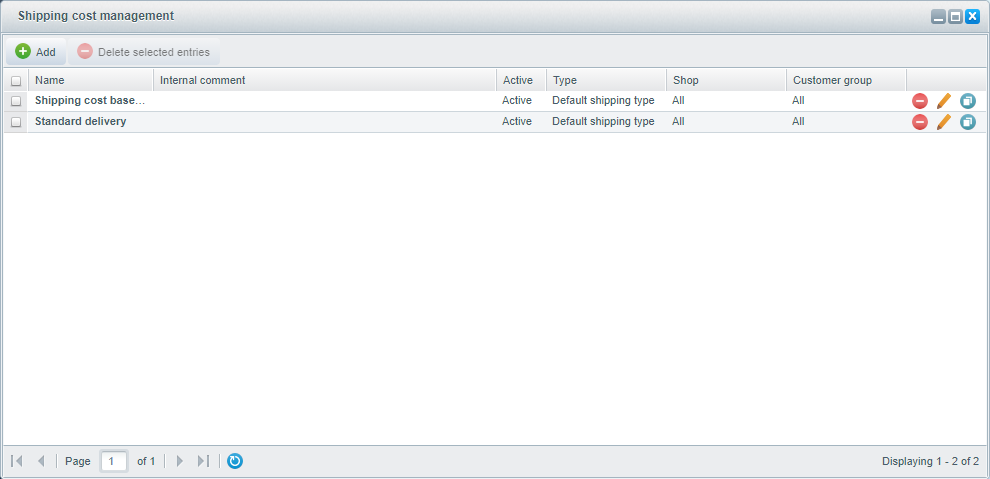
Click the pencil icon on the right-hand side to edit a specific shipping method
Select Payment methods and move the payment methods to the Allowed list which should be available for this shipping method.
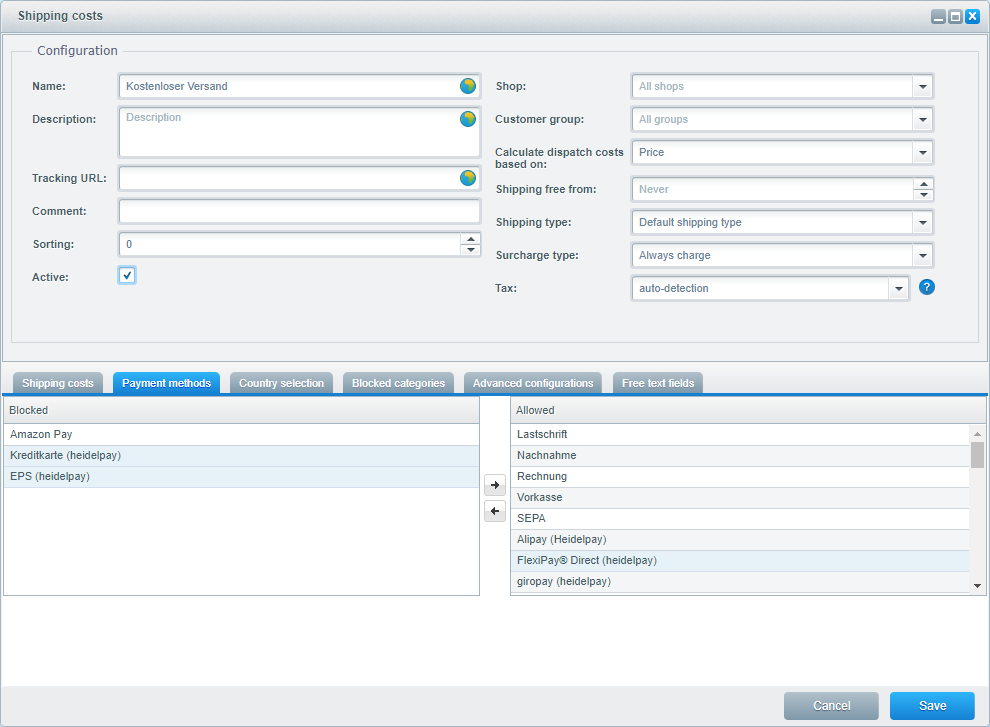
Click Save.
Step 3: Specific payment method restrictions
Some restrictions for using individual payment methods of the plugin. You can easily create these using Configuration > Risk Management. Choose the payment method you want to restrict and provide the required rules.
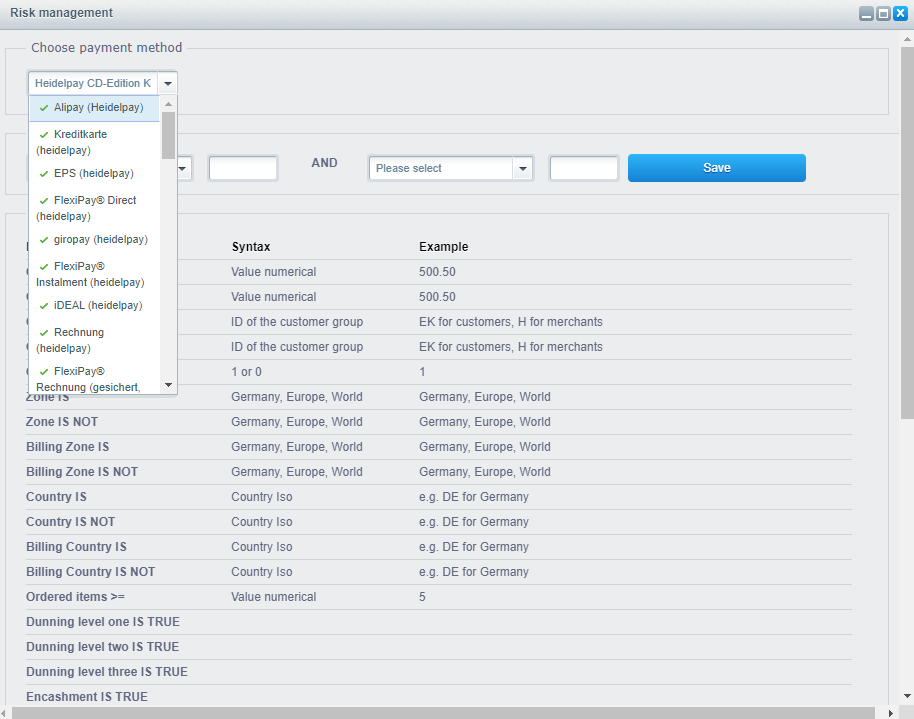
| Payment method name | Restrictions |
|---|---|
| Heidelpay CD-Edition Ideal ( hgw_idl) | You need to make sure the payment method iDEAL is available for customers with a billing address in the Netherlands only. |
| Heidelpay CD-Edition EPS ( hgw_eps) | You need to make sure the payment method EPS is available for customers with a billing address in Austria only. |
| Heidelpay CD-Edition PostFinance ( hgw_pf) | You need to make sure the payment method PostFinance is available
|
| Heidelpay CD-Edition Przelewy24 ( hgw_p24) | You need to make sure the payment method Przelewy24 is available
|
| Heidelpay CD-Edition Lastschrift ( hgw_dd)(active Direct Debit with guarantee) | You need to make sure the payment method Unzer Direct Debit is available
|
| Heidelpay CD-Edition gesicherter Rechnungskauf ( hgw_papg) | You need to make sure the payment method Invoice Guaranteed is available
|
| Heidelpay CD-Edition gesicherter B2B Rechnungskauf ( hgw_ivb2b) | You need to make sure the payment method Invoice Guaranteed B2B is available
|
| Rechnungskauf von Santander ( hgw_san) | You need to make sure the payment method Rechnungskauf von Santander is available
|
| Heidelpay CD-Edition ratenkauf by easyCredit ( hgw_hpr) | You need to make sure the payment method Ratenkauf by easyCredit is available
|
Step 4: Clear caches
After finishing the configuration, you have to clear the cache of the shop.
- Go to Configuration > Cache/Performance > Cache/Performance and click the Cache tab.
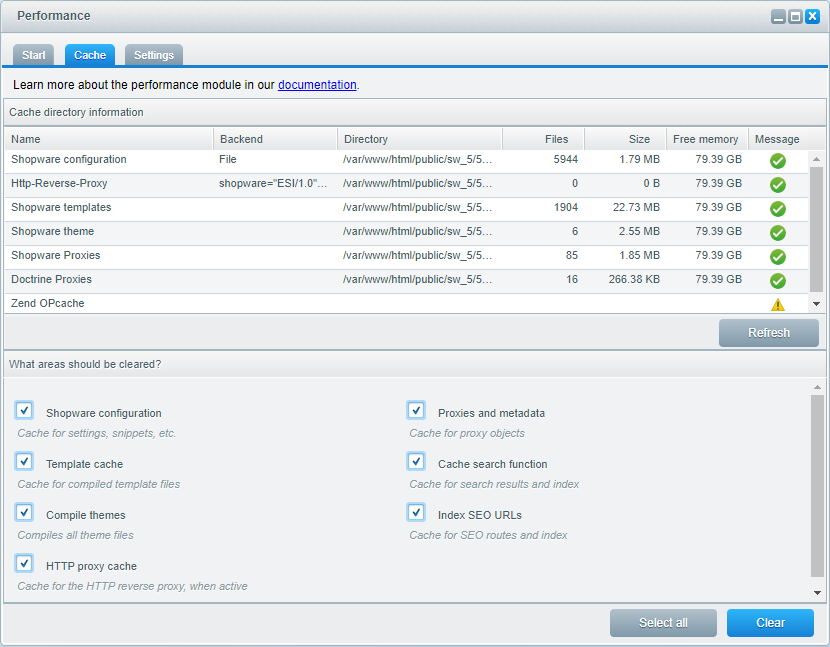
- Click Select all button to check all cache types.
- Click Clear.
Next steps
Learn how to manage transactions