Migrate from Shopware 5 CD Edition to Shopware 5
Migrate from Shopware 5 CD Edition to Shopware 5.
Overview
If you are using the UnzerPayment plugin for Shopware 5 and want to migrate to the latest version, follow the steps as described in this section.
In the Shopware 5 backend, go Software update and check if the plugin version is compatible. There’s an exclamation mark meaning that plugin is not compatible with Shopware version.
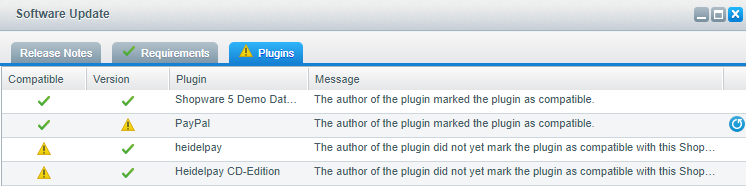
Prerequisites
- Deactivate all the CD-Edition payment methods
- You’ve installed the Shopware 5 plugin
Step 1: Back up your data
To back up your database tables,
- With the database tool of your choice, select the table s_core_paymentmeans (in this example PhpMyAdmin is the database tool).
- Run the export functionality.
- Select the Export Method as Quick - display only the minimal options and Format as SQL.
- Store the generated file as a backup.
Edit the data that you exported
Open the file that you exported within a text editor. You can delete everything from the file except for the INSERT commands. Also delete the rows for the payment methods that you were not using earlier. In our example, we are using the following old payment methods:
- CD-Edition Kreditkarte
- CD-Edition Direct debit
- CD-Edition Invoice secured
- CD-Edition PayPal

In another example, everything that is highlighted in red, can be deleted from the SQL export file.

Please be aware, that MySql syntax is correct after your edit. A MySql statement closes with a semicolon for example.
Step 2: Delete the Shopware 5 CD-Edition plugin
Go to your Shopware 5 back end Configuration > Plugin manager > Installed, and select  in the right of the plugin name. After clicking the
in the right of the plugin name. After clicking the  button, the plugin configuration window opens.
button, the plugin configuration window opens.
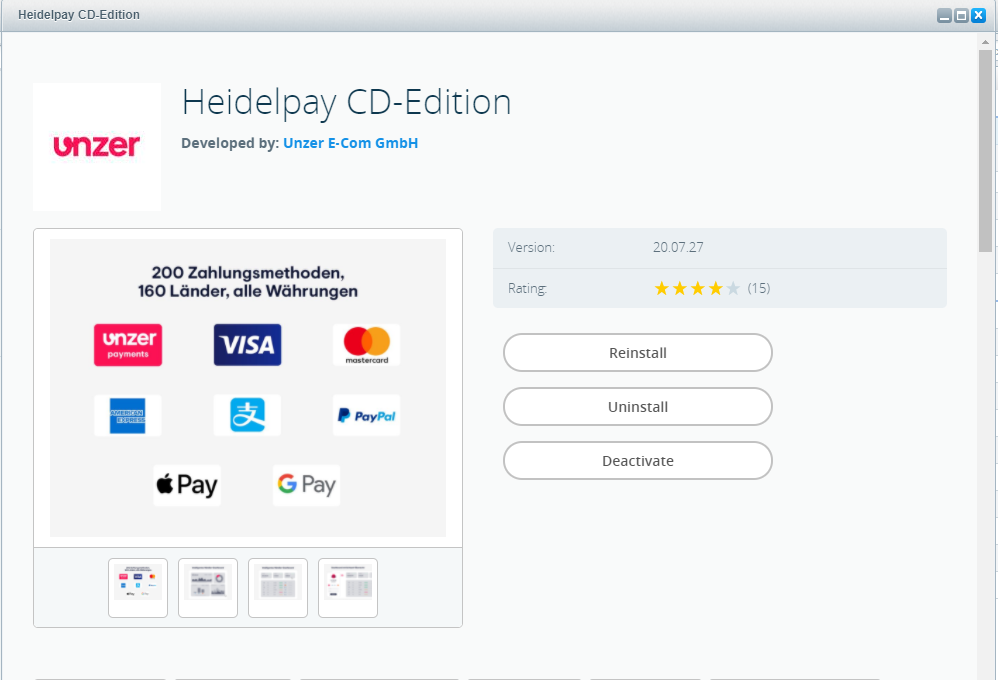
You can now Deactivate and then Uninstall the CD-Edition Plugin. The cache is automatically cleared. A window to compile the themes will be displayed each time. Acknowledge that and compile your shop’s themes.
Now you can delete CD Edition Plugin by clicking the  icon.
icon.
Result of deleting CD Edition plugin
The Orders overview (Customers → Orders) now contains numbers or IDs instead of payment method names for the orders, that were paid with CD Edition payment methods.
Also, the detailed order view, that you can open by clicking the  icon, no longer displays the detail view.
icon, no longer displays the detail view.
Step 3: Add payment method names into database
Go to your database tool to table s_core_paymentmeans table. Import from your backup file from Step 1. In this example, we are using PHP MyAdmin for database access.
To import the file, select Import > Browse your computer.
After the import by choosing go button, go back to your Shopware back end, and clear the caches.
Result of database table import
Now you can see payment method names of old CD Edition payment methods. The order detail view also can be opened by choosing the  icon.
icon.
(optional) Step 4: Update the Shopware system
After deleting the CD Edition plugin from your Shopware 5 System, you can run the update routine to update your Shopware system 5.6.10 to its later versions with Shopware 5 Plugin.
