Set up your payment methods
Set up the payment methods that you want to offer to your customers.
Before you begin
- Install the plugin
- To process payments with JTL 4, you’ve to set up the shop and Wawi.
Step 1: Configure your payment methods in JTL Shop
To configure each payment method, sign in to your admin account, and go to Storefront > Zahlungsarten > Übersicht.
For Unzer Flexipay Installment (Hire purchase), you must also enter the interest rate.
| Field | Description |
|---|---|
| Effektiver Zinssatz (in %) | Specifies the effective interest rate of the monthly installment payments. The value is bound to your merchant configuration. Example: 5.99 |
Step 2: Assign shipping methods
To assign the payment methods to the desired shipping methods/countries, go to Storefront > Kaufabwicklung > Versandarten and update the details.
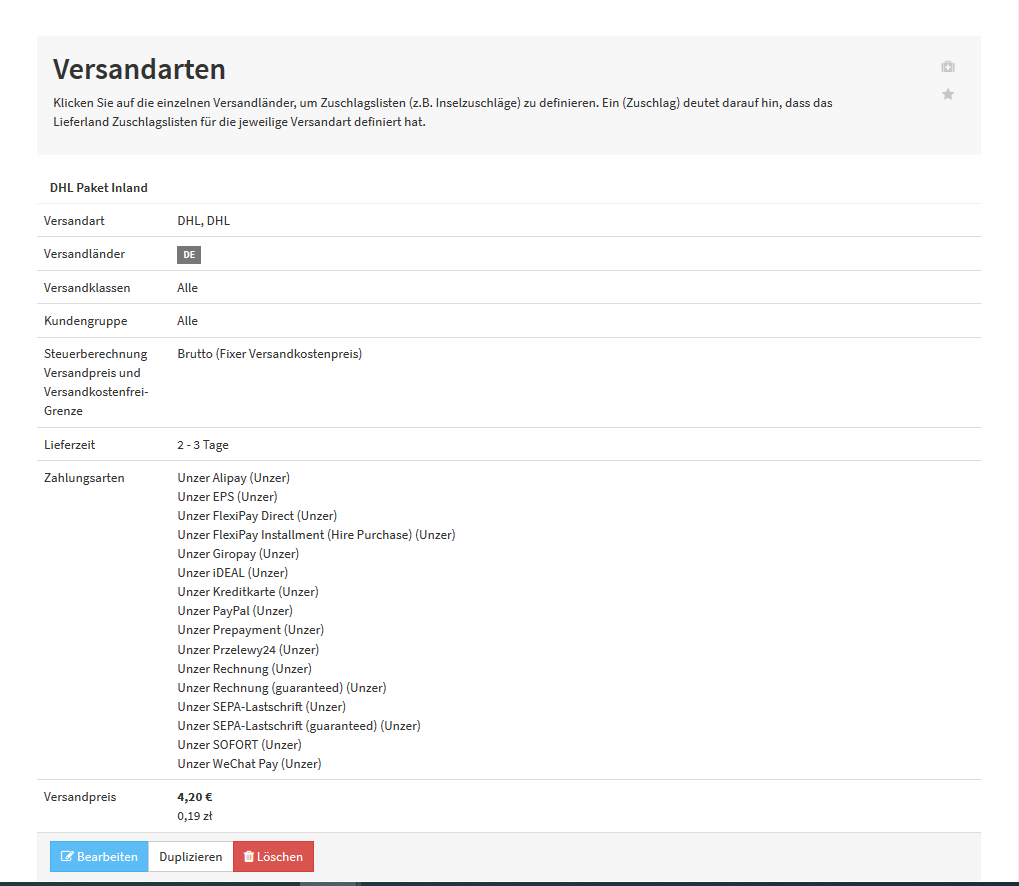
Step 3: Set up JTL-WAWI for the plugin
You have to set up your JTL WaWi for the JTL plugin.
1. Configure the payment methods in JTL WaWi
- Go to Zahlungen > Zahlungsarten.
- Create the payment methods, that you want to use
- Alipay
- Unzer Direktüberweisung
- EPS
- [Deprecated] Giropay
- iDEAL
- Kreditkarte
- Unzer Lastschrift
- PayPal
- Przelewy24
- Unzer Ratenkauf
- Unzer Rechnung
- SOFORT
- Unzer Vorkasse
- WeChat PayThe payment methods must correspond to the Anzeigenamen in the JTL store. If you change the displayed name, also translate for other languages, and update here as well.
- Select the Auslieferung vor Zahlungseingang möglich for the payment method Unzer Rechnung. This is necessary because the payment methods can be activated only during shipping.
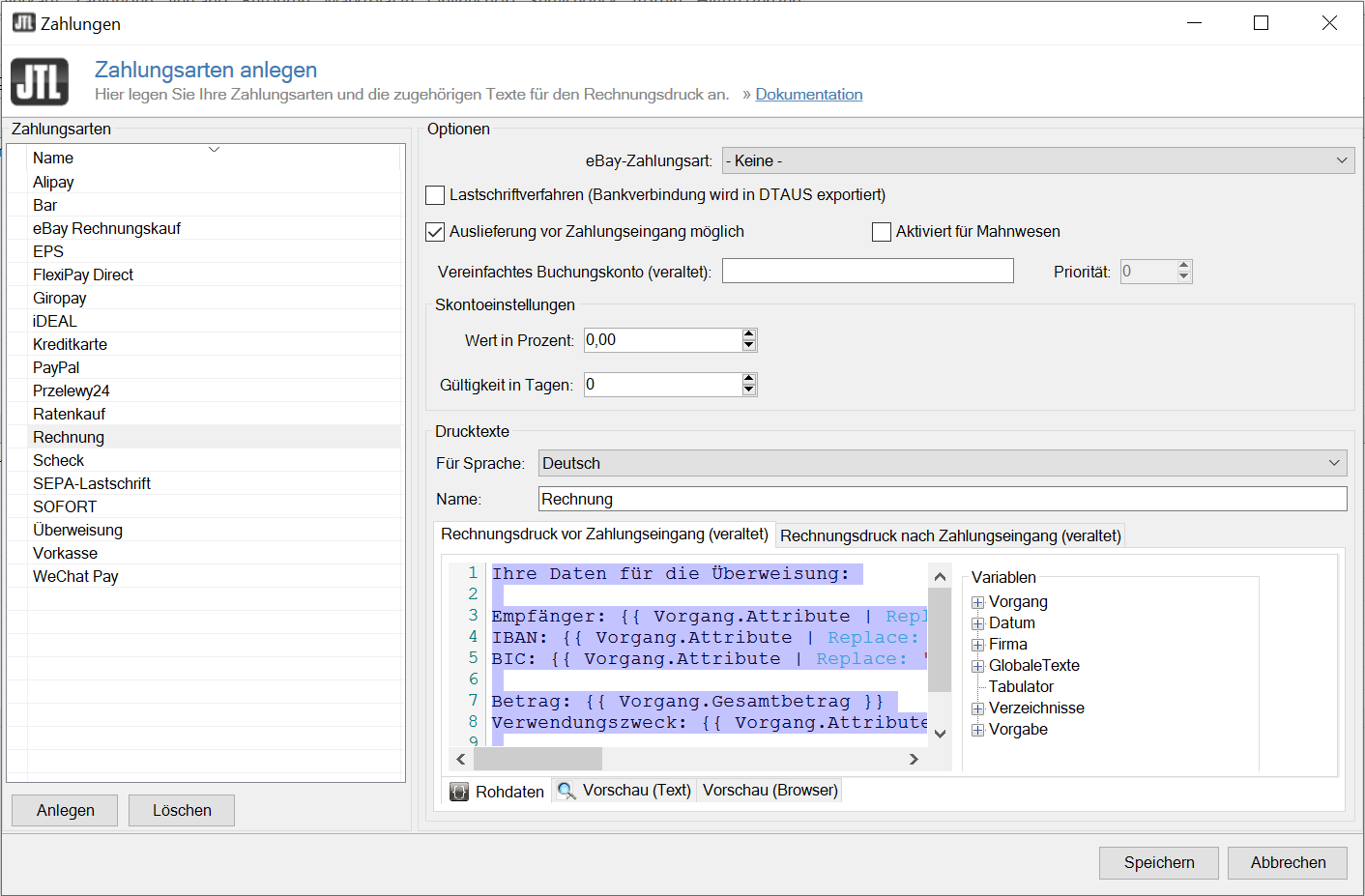
2. Edit the invoice printing template
For invoices, you must update the invoice template. This is required to avoid unassigned payments or billing for the wrong accounts. The bank details to be used and the reason for payment are sent by the plugin as payment info and order attributes.
For invoices, insert the following DotLiquid code in the invoice print template.
Ihre Daten für die Überweisung:
Empfänger: {{ Vorgang.Attribute | Replace: '^.*unzer_account_holder=(.*?)(\||$).*','$1' }}
IBAN: {{ Vorgang.Attribute | Replace: '^.*unzer_iban=(.*?)(\||$).*','$1' }}
BIC: {{ Vorgang.Attribute | Replace: '^.*unzer_bic=(.*?)(\||$).*','$1' }}
Betrag: {{ Vorgang.Gesamtbetrag }}
Verwendungszweck: {{ Vorgang.Attribute | Replace: '^.*unzer_transaction_descriptor=(.*?)(\||$).*','$1' }}
Bitte beachten: Geben Sie bitte nur den Verwendungszweck an, andernfalls können wir Ihre Zahlung nicht zuordnen.
Die Rechnung ist bei Erhalt und ohne Abzug fällig. Bitte überweisen Sie den Gesamtbetrag schuldbefreiend auf das oben genannte Konto.
3. Create payment attributes
The payment information (if any) about transactions is updated from the plugin in the payment attributes. Create these attributes in Verkauf > Auftragsattribute so that you can also view them on orders.
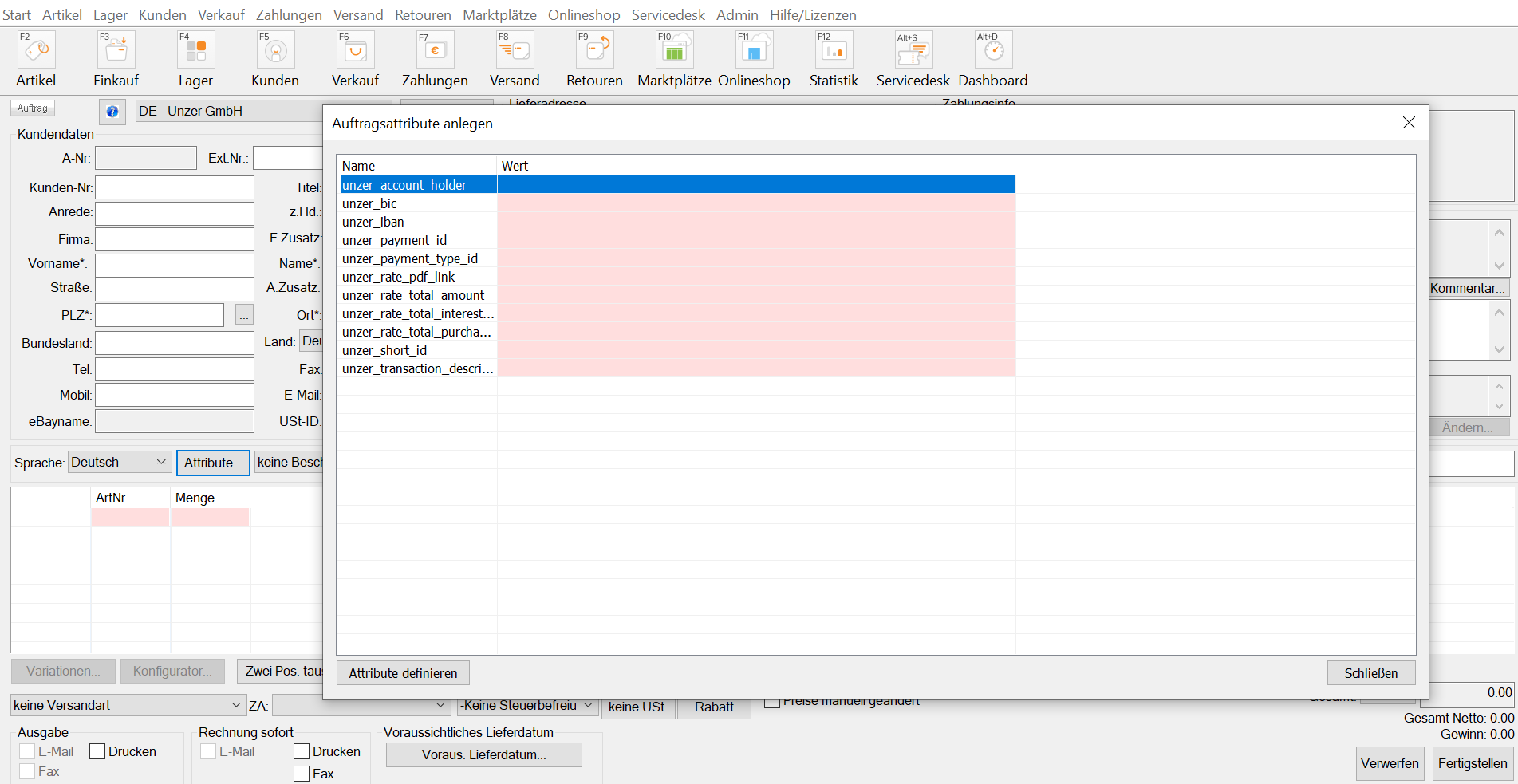
| Field | Description |
|---|---|
unzer_iban | The IBAN of the Unzer account to which the customer must transfer their money. |
unzer_bic | The BIC of the Unzer account to which the customer must transfer their money. |
unzer_transaction_descriptor | The purpose of use of Unzer, which the customer must specify on bank transfers. |
unzer_account_holder | The account holder of the Unzer account |
unzer_short_id | Technical ID of the transaction from Unzer, which can be used in the Insight Portal to find the transaction. |
unzer_payment_id | Payment ID from Unzer |
unzer_payment_type_id | Payment method ID |
unzer_rate_pdf_link | Link to the PDF with the information about the installment plan for the customer. |
unzer_rate_total_amount | Total amount of the installment |
unzer_rate_total_purchase_amount | Order amount of the installment |
unzer_rate_total_interest_amount | Interest amount of the installment |
4. Create workflows for Unzer Invoice and Unzer Invoice Secured
For the payment methods Unzer Rechnung and Unzer Ratenkauf, you need the invoice number to finalize the order during shipping. Because JTL-Wawi does not sent the invoice number in the online store comparison. You must set up a workflow for sending the invoice details. The invoice number is then sent to the plugin when an invoice is created.
- Go to Admin > JTL Workflows, and then Workflowverwaltung.
- Create a new workflow for the Auslösende Ereignis > Rechnung > Erstellt and specify the details.

Workflow conditions
The workflow must have the following conditions:
Make sure that the One condition met option is enabled for conditions.
| Option | Comparison | Value |
|---|---|---|
| Auftrag.Zahlungsart.Name | equal | Unzer Rechnung |
| Auftrag.Zahlungsart.Name | equal | Unzer Ratenkauf |
Workflow Actions
Create a new “Web Request (POST)” action for the workflow with the following options:
Option Value URL https://{IHRE_SHOP_URL}/unzer-sync-workflowParameter attrs={{ Vorgang.Auftrag.Attribute }}&invoice_id={{ Vorgang.Rechnungsnummer }}&invoice_date={{ Datum.Gestartet }}Replace {IHRE_SHOP_URL} with the URL where your online store can be reached.Add the value by clicking the “…” button.
Next steps
Learn how to handle transactions Manage transactions