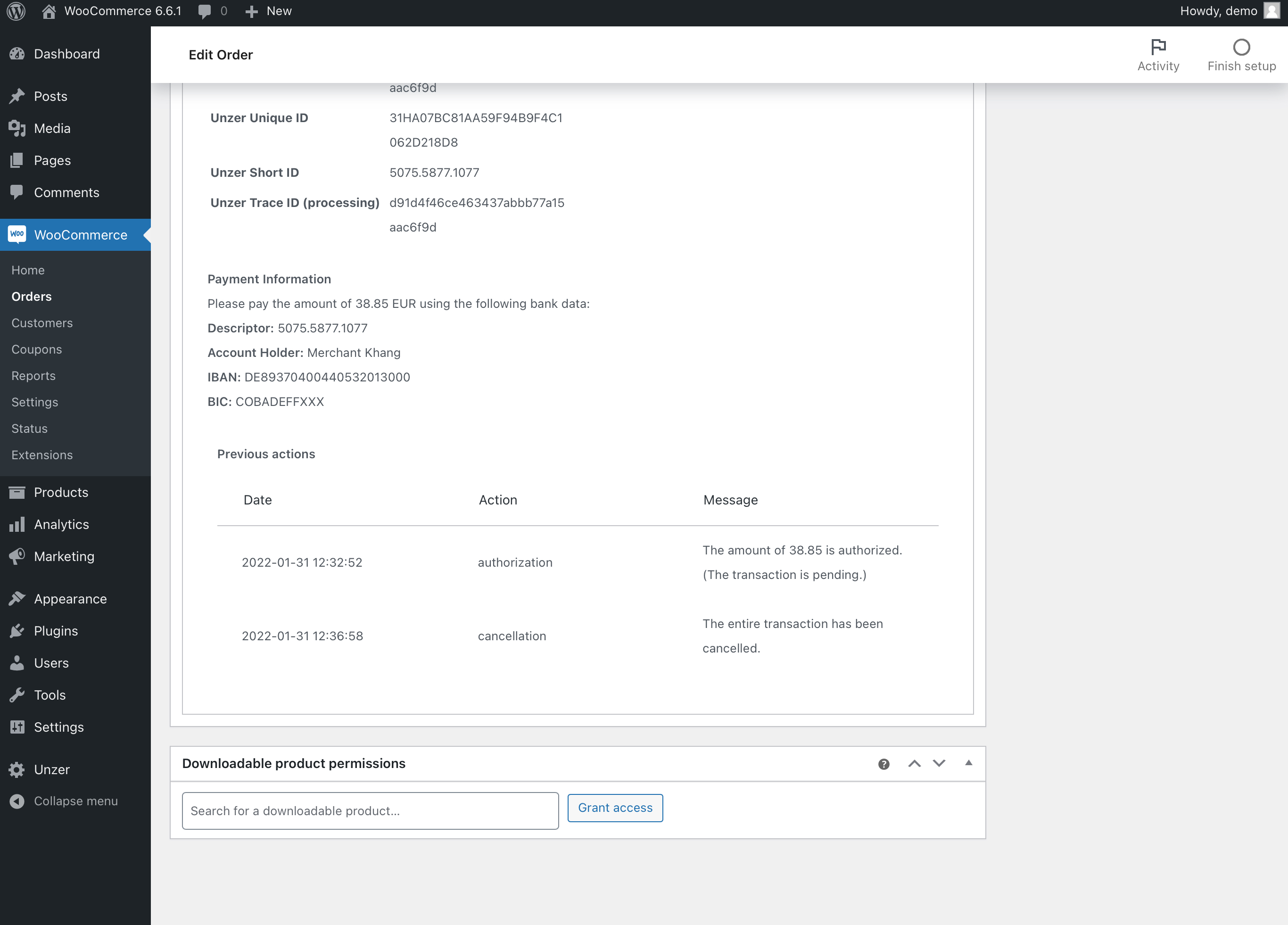Manage transactions
Manage your transactions in the WooCommerce shop.
Plugin updates
There are no further updates planned for this plugin.
Go to WooCommerce for the new Unzer plugin documentation and installation steps.
There are no further updates planned for this plugin.
Go to WooCommerce for the new Unzer plugin documentation and installation steps.
Capture after reservation
- Sign in to WooCommerce back end and go to WooCommerce > Orders and select the order where you want to capture the amount.
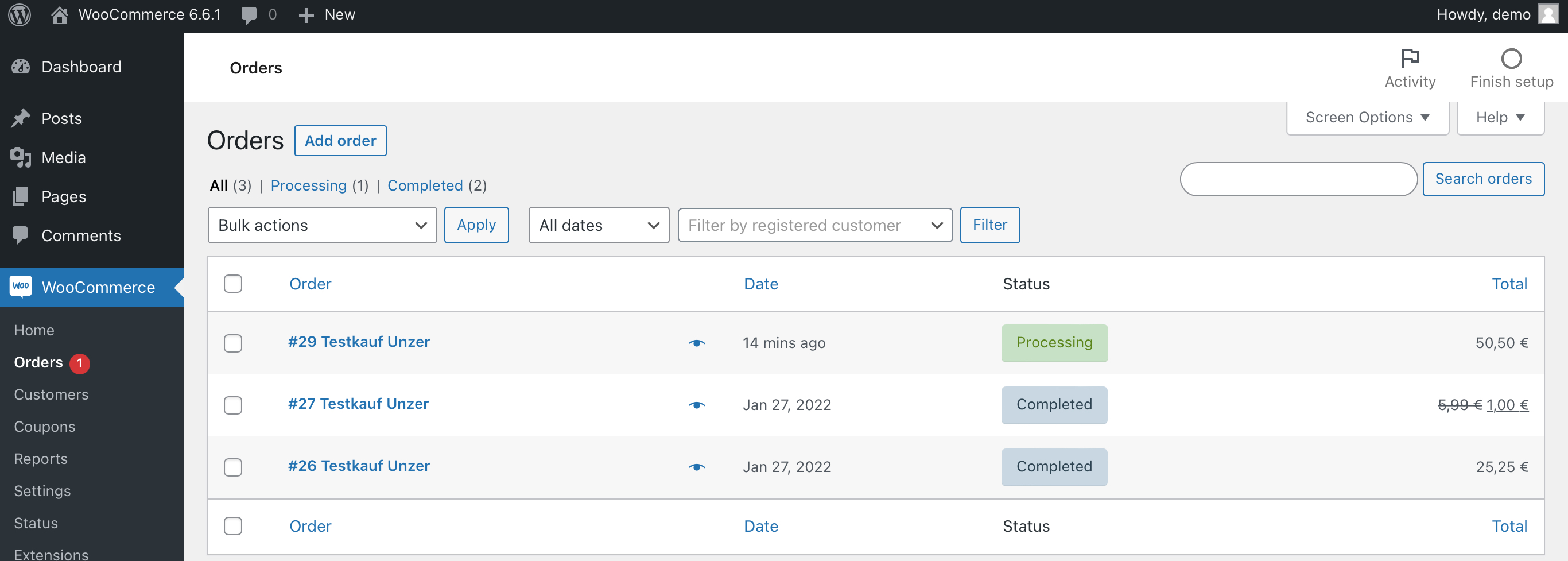
- Scroll down to Unzer Transactions and choose More Details to see all the transaction details.
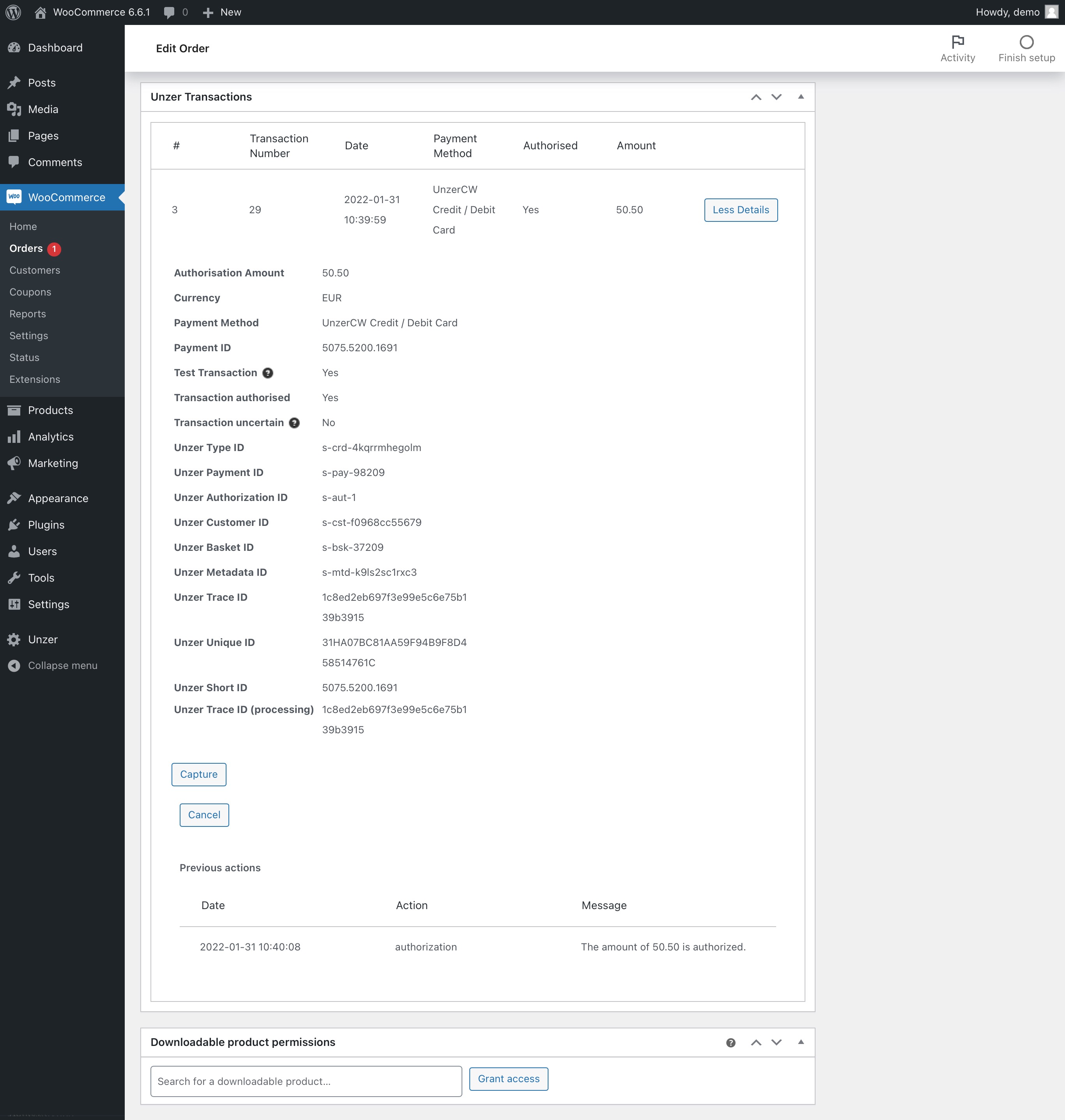
- Select capture to open the dialog view.
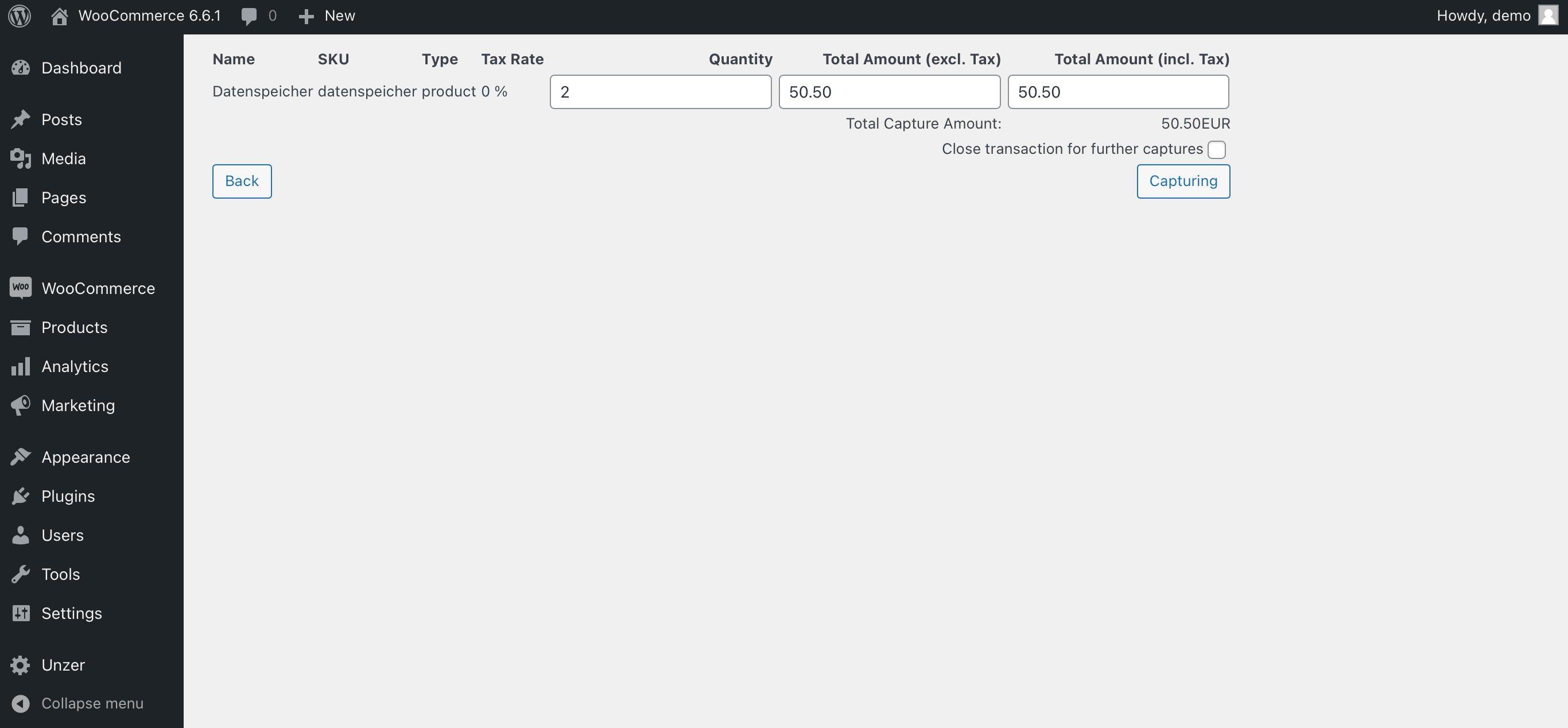
- You can enter values for each input field. If you update Quantity for example, the other inputs are adapted automatically.
- If you don’t want to do further transactions you can choose Close transaction for further captures.
- Select Capturing to capture the amount.
After a successful capture, new entries in Captures and Previous actions are displayed
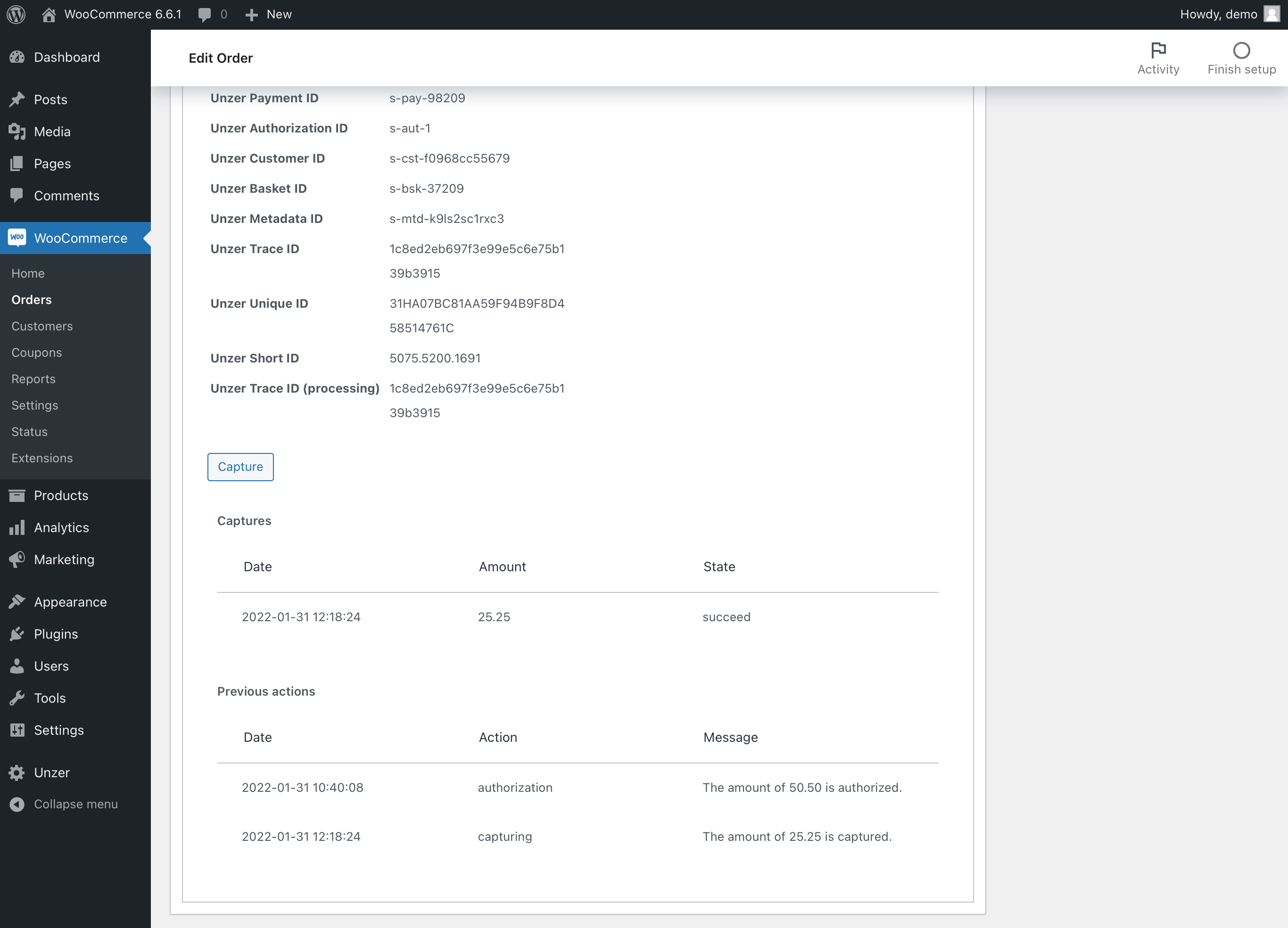
Cancel the invoice amount
- Sign in to WooCommerce back end and go to WooCommerce > Orders and select the order where you want to reverse the amount.
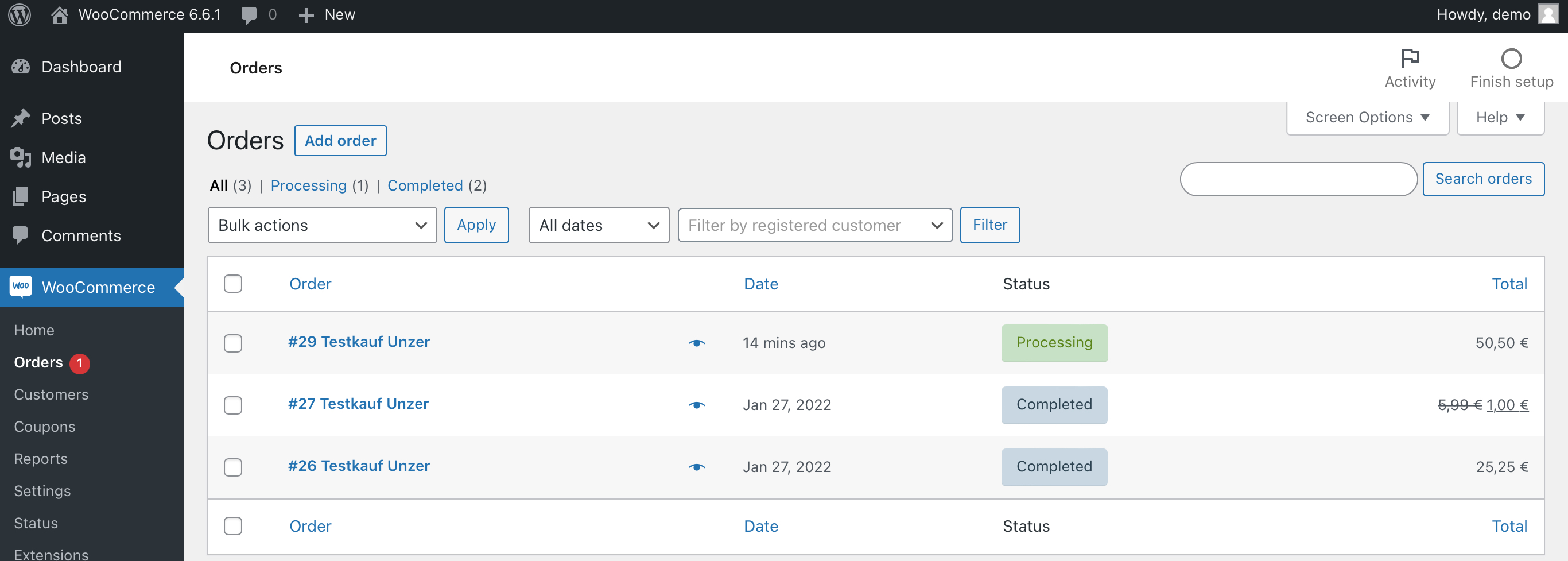
- Scroll down to Unzer Transactions and choose More Details to see all transaction details.
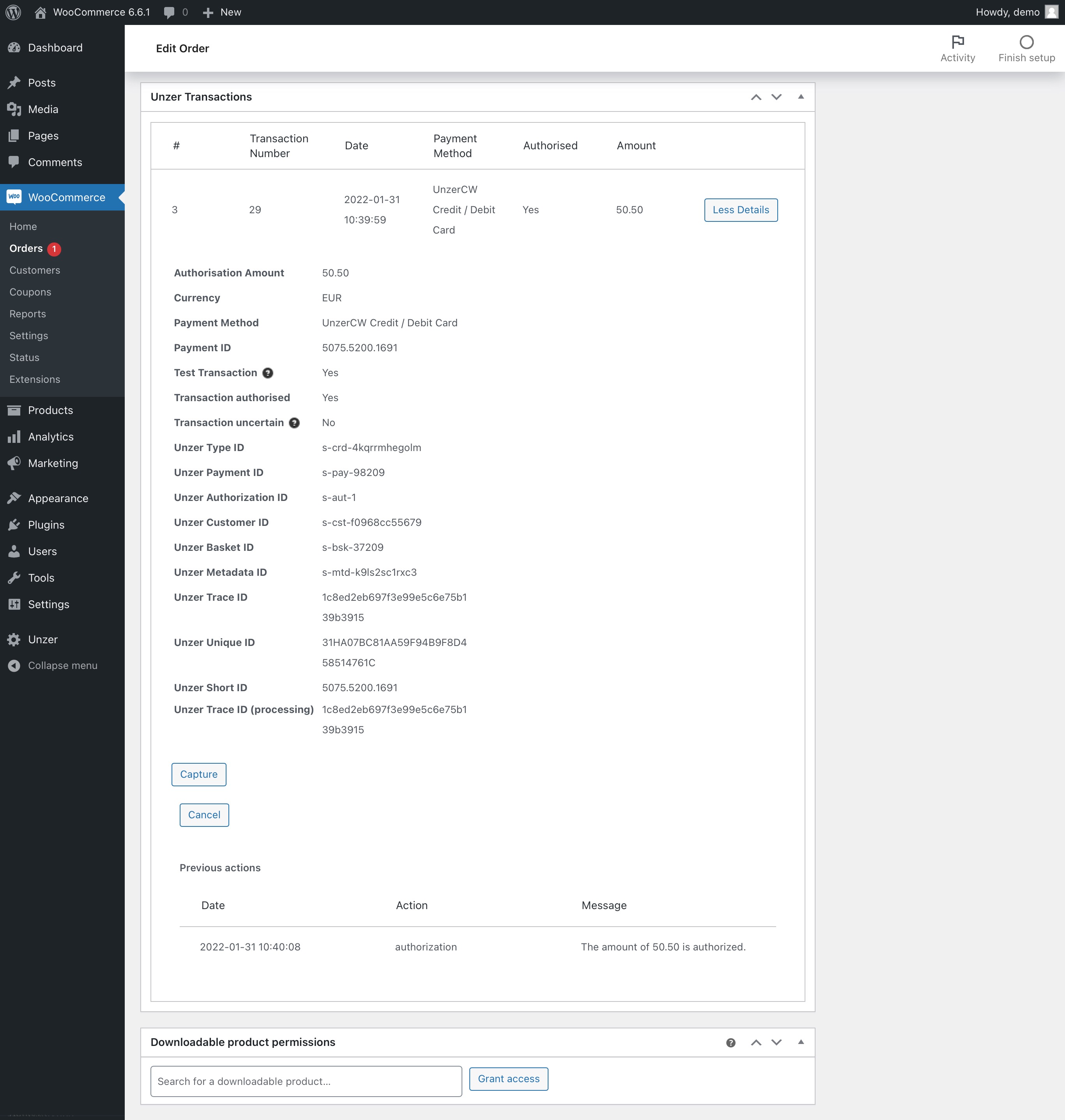
- Select Cancel to open the dialog view
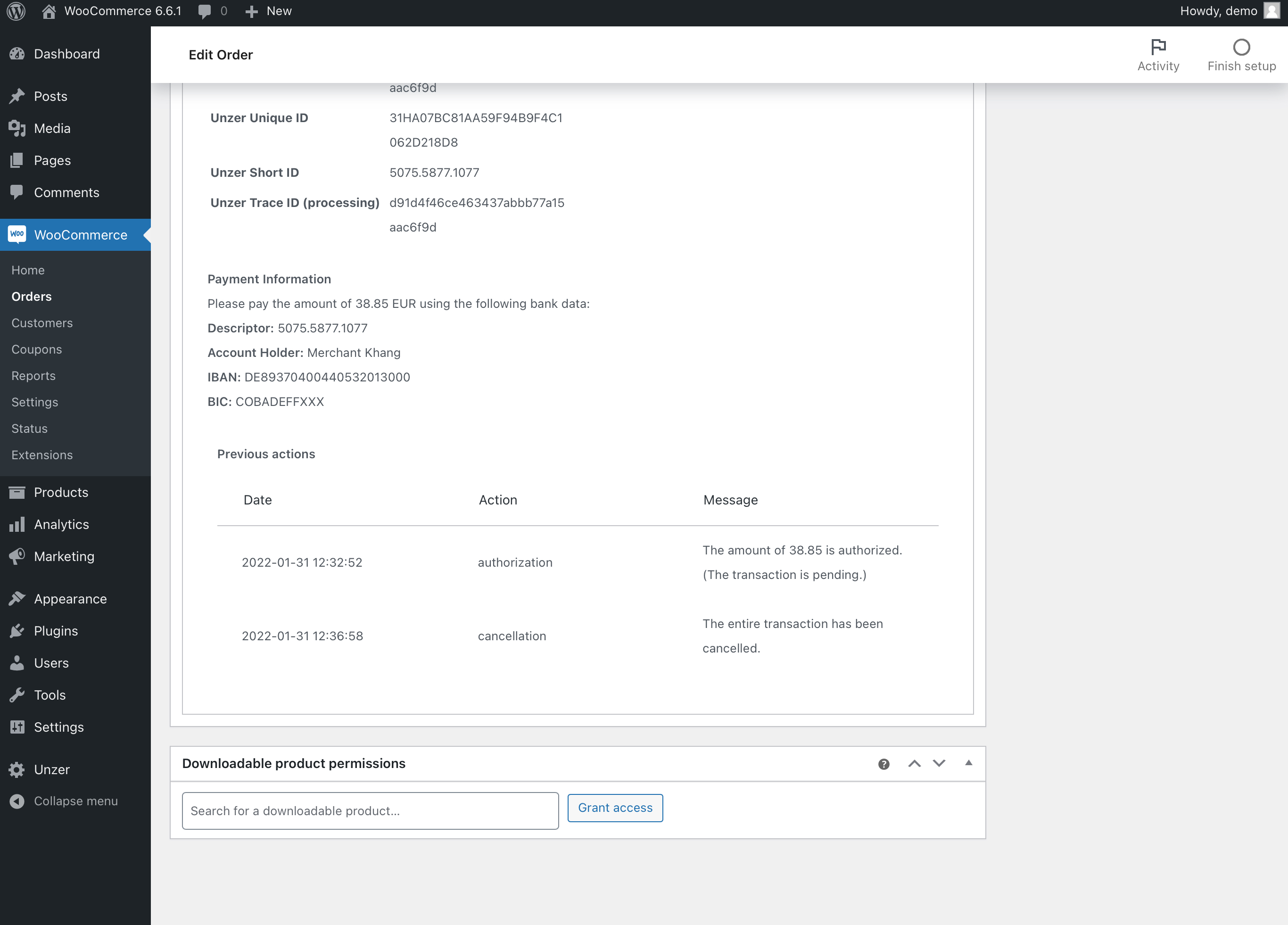 You will be asked if you really want to cancel this transaction. Choose Yes to cancel full transaction amount.
You will be asked if you really want to cancel this transaction. Choose Yes to cancel full transaction amount.
Partial cancels from the shop’s back end are currently not supported.
After a successful cancel, a new entry in Previous actions is displayed.