Accept Unzer Direct Bank Transfer with UI components
Use Unzer UI component to add Unzer Direct Bank Transfer payment to your checkout page.
Overview
Using UI components v2 for Unzer Direct Bank Transfer, create a payment type resource that will be used to make the payment.
Legacy integration
This page describes the most recent integration of the UI Components, introduced in Jan 2025. For the Legacy integration guide go here.
Basic steps for integrating using UI components are the same for all payment methods and you can read about them here.
Note for WebView- If you are integrating for mobile devices, please read the Guidelines for mobile integrations.
Before you begin
Before you begin- Check the basic integration requirements.
- Familiarize yourself with general guide on integrating using UI components.
Want to use Unzer Direct Bank Transfer to replace Sofort? If so, there are a few, simple steps you need to follow to enable Unzer Direct Bank Transfer as a replacement for Sofort. Please refer to our dedicated section for Sofort migration overview and the migration guide.
Step 1: Add UI components v2 to your payment pageclient side
Step 1: Add UI components v2 to your payment page [client side]First, you need to initiate our UI components v2 library and add the needed payment type component to your payment page.
Initiate UI Components
Initiate UI Components v2Load the Unzer JS script
Load the Unzer JS scriptInclude the Unzer JS script on your website. This will load all the Unzer custom UI components with unzer- prefixed. For example, <unzer-paylater-invoice>.
Make sure to always include the script directly from the Unzer domain https://static-v2.unzer.com.
<script
type="module"
src="https://static-v2.unzer.com/v2/ui-components/index.js"
></script>
To make your website load faster, import the unzer script at the bottom of your HTML document.
Make sure to import the script as type=“module”.
To learn which URLs must be added to the allowlist for Unzer UI components in your content security policy, please refer to Content security policy section.
It is a good practice to put your website in loading state until the Unzer script is loaded, and the UI components are ready to use.
// Make sure initially your application is in loading state
// until all Unzer components are loaded
Promise.all([
customElements.whenDefined("unzer-payment"),
// Probably add any other Unzer components used here. For example:
// customElements.whenDefined("unzer-paylater-invoice"),
]).then(() => {
// Hide the loading state and proceed with next steps
}).catch((error) => {
// Handle any error that might occur during the
// loading process and initialization
});
UI setup and configuration
UI setup and configurationTo securely collect payment data from your customer, you need to add the <unzer-payment> component, inside which you insert the needed payment type components.
<unzer-checkout> element.
This will provide automatic handling for enabling/disabling the submit button depending on the current status,
and showing/hiding of brand icons.<unzer-payment
id="unzer-payment"
publicKey="s-pub-xyz"
locale="de-DE">
<!-- ... Here you will need to add the Unzer payment type tag, so the form UI elements will be inserted -->
<!-- e.g <unzer-paylater-invoice></unzer-paylater-invoice> -->
</unzer-payment>
<unzer-checkout id='unzer-checkout'>
<button type="submit" id="yourPaymentButtonId">Pay</button>
</unzer-checkout>
Following parameters need to be passed.
| Parameter | Type | Description | Default value |
|---|---|---|---|
publicKey (required) | String | The merchant public key. | - |
locale | String | The used locale. For more information on supported locales, see Localization. | Browser user defined locale. |
Customer Data APIs
The <unzer-payment> component exposes public APIs to programmatically access and manage customer data. These APIs enable multi-step checkout flows where customer information and payment are on separate steps.
Use case: Update customer details during checkout, pre-populate forms, or retrieve customer data before final submission.
Read APIs
The following methods return or check customer data:
| Method | Return Type | Description |
|---|---|---|
getCustomerData() | Object | Returns all customer data in PAPI format including personal info, addresses, and metadata (customerId, id, phone, language). |
getValidationErrors() | Object | Returns current validation errors as key-value pairs. Only includes fields with errors. Returns empty object {} if no errors. |
isCustomerValid() | Boolean | Checks if all customer data is valid. Returns true if valid, false if validation errors exist. |
Write APIs
The following methods update or clear customer data:
| Method | Parameters | Description |
|---|---|---|
setCustomerData(data) | data: Object in PAPI format | Pre-populates the entire customer form with provided data. Replaces all existing data. |
updateCustomerData(data) | data: Object in PAPI format | Partially updates customer data. Fields not included in the update are preserved. Useful for updating individual fields without affecting others. |
clearCustomerData() | - | Resets the customer form to empty state. Clears all personal info, addresses, and company data. |
Customer Settings Parameter
To render an empty customer form with a specific customer type (B2C or B2B), use the customerSettings parameter:
// Render empty B2B form (shows company fields)
unzerPayment.setCustomerData({ customerSettings: { type: 'B2B' } });
// Render empty B2C form (shows personal fields) - or omit for default B2C
unzerPayment.setCustomerData({ customerSettings: { type: 'B2C' } });
Valid values:
'B2C'- Individual customer (default if nothing is passed)'B2B'- Business customer
customerSettings.typeonly supports'B2C'and'B2B'- use this to pre-set the form type without pre-populating data- Default behavior: If no
customerSettingsis provided, the form defaults to B2C
All customer data APIs use the PAPI (Payment API) format. The data structure matches the customer resource format from the Unzer API. Fields like
customerId and id can be added or retrieved through these APIs.Example: Multi-step checkout
// Get reference to unzer-payment component
const unzerPayment = document.getElementById('unzer-payment');
// Pre-populate customer data on page load (e.g., from previous session)
const existingCustomerData = {
salutation: 'mr',
firstname: 'John',
lastname: 'Doe',
email: 'john.doe@example.com',
mobile: {
prefix: '+49',
phone: '1234567890'
},
billingAddress: {
firstname: 'John',
lastname: 'Doe',
street: 'Main Street 1',
zip: '12345',
city: 'Berlin',
country: 'DE'
},
shippingAddress: {
firstname: 'John',
lastname: 'Doe',
street: 'Shipping Street 2',
zip: '54321',
city: 'Munich',
country: 'DE'
}
};
unzerPayment.setCustomerData(existingCustomerData);
// Update only specific fields (other fields are preserved)
unzerPayment.updateCustomerData({
email: 'newemail@example.com',
mobile: {
prefix: '+49',
phone: '9876543210'
}
});
// Check if customer data is valid before proceeding to payment
if (unzerPayment.isCustomerValid()) {
const customerData = unzerPayment.getCustomerData();
console.log('Customer data is valid:', customerData);
// Proceed to payment step
} else {
const errors = unzerPayment.getValidationErrors();
console.log('Validation errors:', errors);
// Show errors to user: e.g., {email: "Invalid email format", mobile: "Phone number is required"}
}
// Clear customer form (e.g., on logout or form reset)
unzerPayment.clearCustomerData();
To implement a customer form, check customer UI components page for details.
Customized checkout flow - General
Customized checkout flow - GeneralTo simplify the integration, you can use the <unzer-checkout> custom web component. This tag encapsulates core functionality needed to manage the checkout process efficiently.
At a minimum, <unzer-checkout> should be used with a checkout button as its immediate child.
If you’re using a custom button, it’s important that the button supports the disabled property. This allows <unzer-checkout> to dynamically control the button’s state based on the current status of the checkout form. For example:
myButton.disabled = true; // should disable the button
myButton.disabled = false; // should enable the button
If the disabled property is not present or supported, <unzer-checkout> will not be able to control the button’s interactivity.
<unzer-checkout id='unzer-checkout'>
<button type="submit">Pay</button>
</unzer-checkout>
Manual control
If you prefer to implement your own logic for enabling or disabling the checkout button, you can pass the manualCheckoutButtonControl attribute to the tag.
In this mode, <unzer-checkout> will dispatch events to indicate when the button should be enabled or disabled, allowing you to implement your own logic and criteria for managing the button state.
<unzer-payment
id="unzer-payment"
publicKey="s-pub-xyz"
locale="de-DE">
<unzer-card></unzer-card>
</unzer-payment>
<unzer-checkout id='unzer-checkout' manualCheckoutButtonControl>
<button type="submit">Pay</button>
</unzer-checkout>
Promise.all([
customElements.whenDefined("unzer-payment"),
customElements.whenDefined("unzer-checkout"),
customElements.whenDefined("unzer-card"),
])
.then(() => {
const unzerCheckout = document.getElementById("unzer-checkout");
const unzerPayment = document.getElementById("unzer-payment");
unzerPayment.addEventListener("stateChanged", (event) => {
const enableCheckout = event.detail.enableCheckout;
// Add custom logic here and apply the button state
});
})
.catch((error) => {
/* Handle loading and initialization error */
})
If you prefer not to use <unzer-checkout> at all, events will be dispatched in a similar manner
<unzer-payment
id="unzer-payment"
publicKey="s-pub-xyz"
locale="de-DE">
<unzer-card></unzer-card>
</unzer-payment>
<div>
<button type="submit">Pay</button>
</div>
Promise.all([
customElements.whenDefined("unzer-payment"),
customElements.whenDefined("unzer-card"),
])
.then(() => {
const unzerCheckout = document.getElementById("unzer-checkout");
const unzerPayment = document.getElementById("unzer-payment");
unzerPayment.addEventListener("stateChanged", (event) => {
const enableCheckout = event.detail.enableCheckout;
// Add custom logic here and apply the button state
})
.catch((error) => {
/* Handle loading and initialization error */
})
Custom checkout flow
For more information on checkout flow customization please see Integrate UI without the unzer-checkout component
Initiate UI Components
Load the Unzer JS script
Load the Unzer JS scriptInclude the Unzer JS script on your website. This will load all the Unzer custom UI components with unzer- prefixed. For example, <unzer-paylater-invoice>.
Make sure to always include the script directly from the Unzer domain https://static-v2.unzer.com.
<script
type="module"
src="https://static-v2.unzer.com/v2/ui-components/index.js"
></script>
To make your website load faster, import the unzer script at the bottom of your HTML document.
Make sure to import the script as type=“module”.
To learn which URLs must be added to the allowlist for Unzer UI components in your content security policy, please refer to Content security policy section.
It is a good practice to put your website in loading state until the Unzer script is loaded, and the UI components are ready to use.
// Make sure initially your application is in loading state
// until all Unzer components are loaded
Promise.all([
customElements.whenDefined("unzer-payment"),
// Probably add any other Unzer components used here. For example:
// customElements.whenDefined("unzer-paylater-invoice"),
]).then(() => {
// Hide the loading state and proceed with next steps
}).catch((error) => {
// Handle any error that might occur during the
// loading process and initialization
});
UI setup and configuration
UI setup and configurationTo securely collect payment data from your customer, you need to add the <unzer-payment> component, inside which you insert the needed payment type components.
<unzer-checkout> element.
This will provide automatic handling for enabling/disabling the submit button depending on the current status,
and showing/hiding of brand icons.<unzer-payment
id="unzer-payment"
publicKey="s-pub-xyz"
locale="de-DE">
<!-- ... Here you will need to add the Unzer payment type tag, so the form UI elements will be inserted -->
<!-- e.g <unzer-paylater-invoice></unzer-paylater-invoice> -->
</unzer-payment>
<unzer-checkout id='unzer-checkout'>
<button type="submit" id="yourPaymentButtonId">Pay</button>
</unzer-checkout>
Following parameters need to be passed.
| Parameter | Type | Description | Default value |
|---|---|---|---|
publicKey (required) | String | The merchant public key. | - |
locale | String | The used locale. For more information on supported locales, see Localization. | Browser user defined locale. |
Customer Data APIs
The <unzer-payment> component exposes public APIs to programmatically access and manage customer data. These APIs enable multi-step checkout flows where customer information and payment are on separate steps.
Use case: Update customer details during checkout, pre-populate forms, or retrieve customer data before final submission.
Read APIs
The following methods return or check customer data:
| Method | Return Type | Description |
|---|---|---|
getCustomerData() | Object | Returns all customer data in PAPI format including personal info, addresses, and metadata (customerId, id, phone, language). |
getValidationErrors() | Object | Returns current validation errors as key-value pairs. Only includes fields with errors. Returns empty object {} if no errors. |
isCustomerValid() | Boolean | Checks if all customer data is valid. Returns true if valid, false if validation errors exist. |
Write APIs
The following methods update or clear customer data:
| Method | Parameters | Description |
|---|---|---|
setCustomerData(data) | data: Object in PAPI format | Pre-populates the entire customer form with provided data. Replaces all existing data. |
updateCustomerData(data) | data: Object in PAPI format | Partially updates customer data. Fields not included in the update are preserved. Useful for updating individual fields without affecting others. |
clearCustomerData() | - | Resets the customer form to empty state. Clears all personal info, addresses, and company data. |
Customer Settings Parameter
To render an empty customer form with a specific customer type (B2C or B2B), use the customerSettings parameter:
// Render empty B2B form (shows company fields)
unzerPayment.setCustomerData({ customerSettings: { type: 'B2B' } });
// Render empty B2C form (shows personal fields) - or omit for default B2C
unzerPayment.setCustomerData({ customerSettings: { type: 'B2C' } });
Valid values:
'B2C'- Individual customer (default if nothing is passed)'B2B'- Business customer
customerSettings.typeonly supports'B2C'and'B2B'- use this to pre-set the form type without pre-populating data- Default behavior: If no
customerSettingsis provided, the form defaults to B2C
All customer data APIs use the PAPI (Payment API) format. The data structure matches the customer resource format from the Unzer API. Fields like
customerId and id can be added or retrieved through these APIs.Example: Multi-step checkout
// Get reference to unzer-payment component
const unzerPayment = document.getElementById('unzer-payment');
// Pre-populate customer data on page load (e.g., from previous session)
const existingCustomerData = {
salutation: 'mr',
firstname: 'John',
lastname: 'Doe',
email: 'john.doe@example.com',
mobile: {
prefix: '+49',
phone: '1234567890'
},
billingAddress: {
firstname: 'John',
lastname: 'Doe',
street: 'Main Street 1',
zip: '12345',
city: 'Berlin',
country: 'DE'
},
shippingAddress: {
firstname: 'John',
lastname: 'Doe',
street: 'Shipping Street 2',
zip: '54321',
city: 'Munich',
country: 'DE'
}
};
unzerPayment.setCustomerData(existingCustomerData);
// Update only specific fields (other fields are preserved)
unzerPayment.updateCustomerData({
email: 'newemail@example.com',
mobile: {
prefix: '+49',
phone: '9876543210'
}
});
// Check if customer data is valid before proceeding to payment
if (unzerPayment.isCustomerValid()) {
const customerData = unzerPayment.getCustomerData();
console.log('Customer data is valid:', customerData);
// Proceed to payment step
} else {
const errors = unzerPayment.getValidationErrors();
console.log('Validation errors:', errors);
// Show errors to user: e.g., {email: "Invalid email format", mobile: "Phone number is required"}
}
// Clear customer form (e.g., on logout or form reset)
unzerPayment.clearCustomerData();
To implement a customer form, check customer UI components page for details.
Optional: Customize UI components
Our UI Components v2 are provided with a default theme that contains base styles. You can easily customize these styles by overriding the following CSS variables.
| Variable name | Description | Affected components |
|---|---|---|
--unzer-font | Replaces all fonts with the given font. You can define any font-face and provide the name of the custom font-face. | typography |
max-width | Specifies the width for the UI component with the bank logos and text. You can define the width for the box that displays various bank logos. The list of logos cannot be changed. | - |
margin | Specifies the margin and alignment for the box. You can align the box according to your requirement. | - |
<head>
<style>
:root {
--unzer-font: SFMono;
}
.box {
max-width: 300px;
margin: auto;
}
</style>
</head>
The UI component looks similar to the following example:
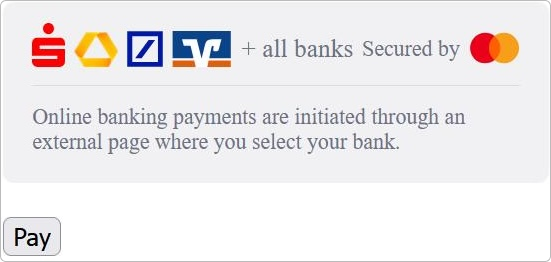
Add Unzer Direct Bank Transfer payment method
To add the Unzer Direct Bank Transfer payment method, insert unzer-open-banking in the unzer-payment container.
<unzer-payment
publicKey="s-pub-xxxxxxxxxx"
locale="de-DE">
<unzer-open-banking></unzer-open-banking>
<unzer-payment>
<unzer-checkout>
<button type="submit" id="yourPaymentButtonId">Pay</button>
</unzer-checkout>
Create a payment type resource
After the submit button is clicked, the Unzer Direct Bank Transfer payment type resource is created automatically. You will then need to query the unzer-checkout element and handle the response inside its onPaymentSubmit event listener.
Promise.all([
customElements.whenDefined("unzer-payment"),
customElements.whenDefined("unzer-open-banking"),
]).then(() => {
const unzerCheckout = document.getElementById('unzer-checkout');
unzerCheckout.onPaymentSubmit = (payload) => {
if (payload.submitResponse && payload.submitResponse.success) {
const paymentId = payload.submitResponse.data.id;
// Submit the ID of the created payment type resource to your
// server side integration to perform the payment transaction.
} else {
// Handle resource creation error
}
};
}).catch((error) => {
// Handle loading and initialization error
});
Create payment type and customer resources
Create payment type and customer resourcesAfter the submit button is clicked, the customer and payment data are automatically submitted. You will then need
to query the unzer-checkout element and handle the response inside its onPaymentSubmit event listener.
The following code example shows how to read customer and payment data from the response.
// Make sure that this code is executed after the elements are rendered
const unzerCheckout = document.getElementById('unzer-checkout');
unzerCheckout.onPaymentSubmit = (response) => {
if (response.submitResponse && response.customerResponse) {
if (response.customerResponse.success) {
// Optional: Only in case a new customer is created in the frontend.
const customerId = response.customerResponse.data.id;
}
if (response.submitResponse.success) {
const paymentTypeId = response.submitResponse.data.id;
}
// Submit all IDs to your server-side integration to perform the payment transaction.
}
};
To try the customization yourself, go to the Hands-on example.
Step 2: Make a payment [server side]Step 2: Make a paymentserver side
Make a charge transaction
Now, make a charge transaction with the openbanking-pis typeId that you created and the returnUrl leading back to your shop after the payment is finished on the external page. With the charge transaction, an amount is requested but is not yet transferred. Initially, the transaction is pending and a payment resource is created.
POST https://api.unzer.com/v1/payments/charges
{
"amount" : "20",
"currency": "EUR",
"returnUrl": "https://www.my-shop-url.de/returnhandler",
"resources" : {
"typeId" : "s-obp-fd6b12f0-a1a8-41dd-a458-bb3787bbccc1"
}
}
$unzer = new Unzer('s-priv-xxxxxxxxxx');
$unzerBankTransfer = $unzer->fetchPaymentType('s-obp-fd6b12f0-a1a8-41dd-a458-bb3787bbccc1');
$charge = $unzerBankTransfer->charge(20.0, 'EUR', 'https://www.my-shop-url.de/returnhandler');
Unzer unzer = new Unzer("s-priv-xxxxxxxxxx");
Charge charge = unzer.charge(BigDecimal.ONE, Currency.getInstance("EUR"), "s-obp-fd6b12f0-a1a8-41dd-a458-bb3787bbccc1", new URL("https://www.my-shop-url.de/returnhandler"));
The response looks similar to the following example:
{
"id": "s-chg-1",
"isSuccess": true,
"isPending": false,
"isError": false,
"redirectUrl": "https://payment.unzer.com/v1/redirect/openbanking-pis/s-sGYdGywWpxzW",
"message": {
"code": "COR.000.100.112",
"merchant": "Request successfully processed in 'Merchant in Connector Test Mode'",
"customer": "Your payments have been successfully processed in sandbox mode."
},
"amount": "20.0000",
"currency": "EUR",
"returnUrl": "https://www.my-shop-url.de/returnhandler",
"date": "2021-05-10 00:51:03",
"resources": {
"paymentId": "s-pay-131937",
"traceId": "70ddf3152a798c554d9751a6d77812ae",
"typeId": "s-obp-fd6b12f0-a1a8-41dd-a458-bb3787bbccc1"
},
"paymentReference": "",
"processing": {
"uniqueId": "31HA07BC8157BD2BC04D483EFA914465",
"shortId": "4845.3426.1987",
"traceId": "70ddf3152a798c554d9751a6d77812ae"
}
}
For a full description of the charge transaction, refer to the relevant server-side integration documentation page: Charge a payment (direct API calls), Charge a payment (PHP SDK), Charge a payment (Java SDK).
Forward the customer to external payment page
After you charge the openbanking-pis resource, implement the following flow:
- Forward the customer to the
redirectURLreturned in the response to yourchargerequest. - The customer is forwarded to the Unzer Bank Transfer payment page.
- After a successful payment or abort on the pis page, the customer is redirected to the
returnURLspecified in the initialChargecall.
Step 3: Check status of the paymentserver side
Step 3: Check status of the payment [server side]Once the customer is redirected to the returnUrl, you can fetch the payment details from the API, by using the resources.paymentId from the charge response above to handle the payment according to its status. If the status of the payment is completed, the payment process has been finished successfully and can be considered as paid. Check all possible payment states here.
GET https://api.unzer.com/v1/payments/{payment_ID}
{
"id": "s-pay-131937",
"state": {
"id": 1,
"name": "completed"
},
"amount": {
"total": "20.0000",
"charged": "20.0000",
"canceled": "0.0000",
"remaining": "0.0000"
},
"currency": "EUR",
"orderId": "",
"invoiceId": "",
"resources": {
"customerId": "",
"paymentId": "s-pay-131937",
"basketId": "",
"metadataId": "",
"payPageId": "",
"traceId": "70ddf3152a798c554d9751a6d77812ae",
"typeId": "s-obp-fd6b12f0-a1a8-41dd-a458-bb3787bbccc1"
},
"transactions": [
{
"date": "2021-05-10 00:51:03",
"type": "charge",
"status": "success",
"url": "https://api.unzer.com/v1/payments/s-pay-131937/charges/s-chg-1",
"amount": "20.0000"
}
]
}
Step 4: Display the payment resultclient side
Step 4: Display the payment result [client side]Use the information from the Check status of the payment step to display the payment result to your customer.
This can be the success or error page of your shop. If something went wrong, you can use the client message from the API response and show it to the customer.
Manage paymentserver side
For more details on managing Unzer Direct Bank Transfer payments, such as refunding them, see Manage Unzer Direct Bank Transfer payments
Notifications
NotificationsWe recommend subscribing to the payment event to receive notifications about any changes to the payment resource. As soon as the event is triggered you should fetch the payment and update the order status in your shop according to its status.
{
"event":"payment.pending",
"publicKey":"s-pub-xxxxxxxxxx",
"retrieveUrl":"https://api.unzer.com/v1/payments/s-pay-774",
"paymentId":"s-pay-774"
}
For more details on implementing webhooks to receive notifications, see Notifications page.
Error handling
Error handlingAll requests to the API can result in an error that should be handled. Refer to the Error handling guide to learn more about Unzer API (and other) errors and handling them.
Hands-on example
The following example contains a sample integration.
Select Edit in JSFiddle to try out the checkout component for yourself. Just replace the publicKey="INSERT YOUR SANDBOX PUBLIC KEY" with your sandbox public key and then select Run.
You can find your sandbox keys in Unzer Insights.
Once you submit the payment, you can view the payment ID in the console of the browser. For example, --- success paymentId s-obp-00naqzqml7ex.
<script
type="module"
src="https://static-v2.unzer.com/v2/ui-components/index.js"
></script>
<div class="box">
<!-- id: Unique HTML identifier for the payment component. -->
<!-- publicKey: Merchant public key provided by Unzer. Replace with your own Unzer public key. -->
<!-- locale: Defines the language of the payment component interface and error messages(e.g., "de-DE" for German, "en-EN" for English). If not set, defaults to browser language. -->
<unzer-payment
id="unzer-payment"
publicKey="INSERT YOUR SANDBOX PUBLIC KEY"
locale="de-DE"
>
<unzer-open-banking></unzer-open-banking>
</unzer-payment>
<div class="pay-button">
<unzer-checkout id="unzer-checkout"
><button type="submit" id="yourPaymentButtonId">
Pay
</button></unzer-checkout
>
</div>
</div>
Promise.all([
customElements.whenDefined("unzer-payment")
])
.then(() => {
const unzerCheckout = document.getElementById("unzer-checkout")
unzerCheckout.onPaymentSubmit = (response) => {
if (response.submitResponse && response.submitResponse.success) {
/* Submit the ID of the created payment type resource to your server side integration to perform the payment transaction. */
const paymentId = response.submitResponse.data.id
console.log("--- success paymentId", paymentId)
} else {
/* Handle resource creation error */
}
}
})
.catch((error) => {
/* Handle loading and initialization error */
console.log("--- initialization error", error)
})
:root {
/* Font family */
--unzer-font: SFMono;
/* Brand color */
--unzer-brand-color: #ee1818;
/* Main text color */
--unzer-text-color: #f19316;
/* Background Color */
--unzer-background-color: #6a9472;
/* Link color */
--unzer-link-color: #1330ef;
/* Corner radius in pixels */
--unzer-corner-radius: 0;
/* Enables or disables shadows (1 or 0) */
--unzer-shadows: 1;
}
.box {
/* Changes the box width */
max-width: 300px;
/* Sets horizontal alignment */
margin: auto;
}
.pay-button {
/* Makes the button container full width and centers its content horizontally */
width: 100%;
display: flex;
justify-content: center;
margin-top: 8px;
}
#yourPaymentButtonId {
/* Button background color */
background: #2986e2;
/* Button text color */
color: #fff;
/* Removes border */
border: none;
/* Makes button corners fully rounded */
border-radius: 24px;
/* Button padding */
padding: 10px 32px;
/* Button font size */
font-size: 1rem;
/* Button font weight */
font-weight: 600;
/* Button font family */
font-family: 'Segoe UI', 'Arial', 'Helvetica Neue', 'sans-serif';
/* Shows pointer cursor on hover */
cursor: pointer;
/* Removes outline on focus */
outline: none;
/* Minimum button width */
min-width: 100px;
/* Minimum button height */
min-height: 40px;
/* Makes the button respect width/height and allows centering in flex */
display: inline-block;
}
#yourPaymentButtonId:hover {
/* Button background color on hover */
background: #1565c0;
}
Test & go live
Test & go liveYou should always test your integration before going live. First perform test transactions using test data. Next, check against Integration checklist and Go-live checklist to make sure the integration is complete and you’re ready to go live.
