Registered customer on an unrecognized device
Learn more about the Click to Pay checkout flow for a registered customer on an unrecognized device.
Overview
For customers with a Click to Pay profile using an unrecognized device during checkout, they must enter the email address associated with their Click to Pay account. To complete the verification process, they will receive an OTP on the email or mobile number that they have previously registered for Click to Pay. The OTP is requested for the first time, and there is an option to remember the device in the browser, eliminating the need for email or OTP for future transactions.
Checkout workflow
- The customer proceeds to checkout to initiate the payment process.
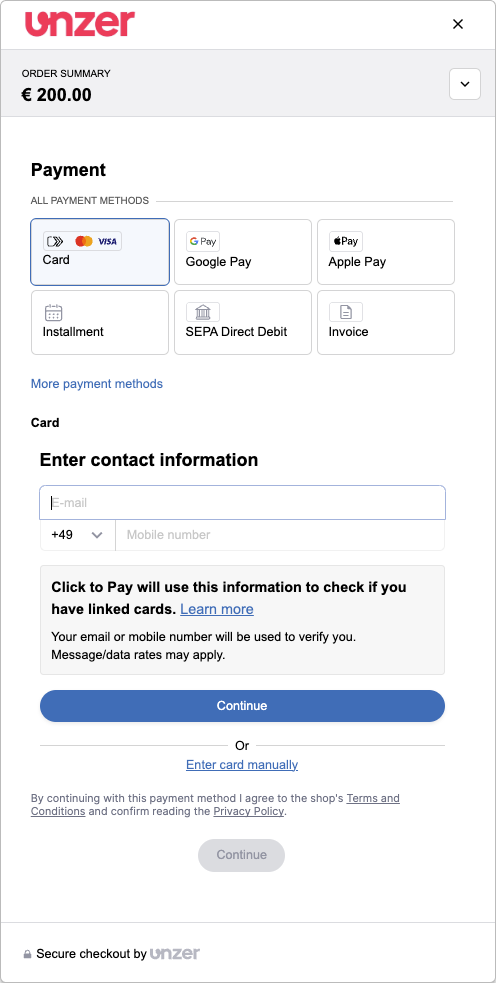
- The customer enters their email, optionally phone number, and selects Continue.
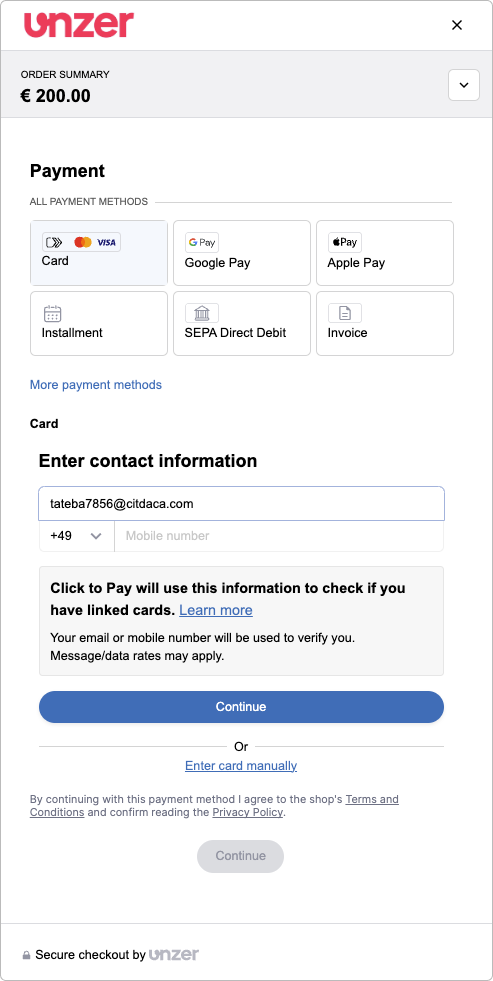
- When they enter their email, the Mastercard network lookup takes place. If the customer is already enrolled for Click to Pay, the registered-user flow begins.
- If the customer is not registered, they must register for Click to Pay first. To learn more about this flow, go to the New customer checkout flow page.
- The customer receives the OTP on their phone, that they must enter here.
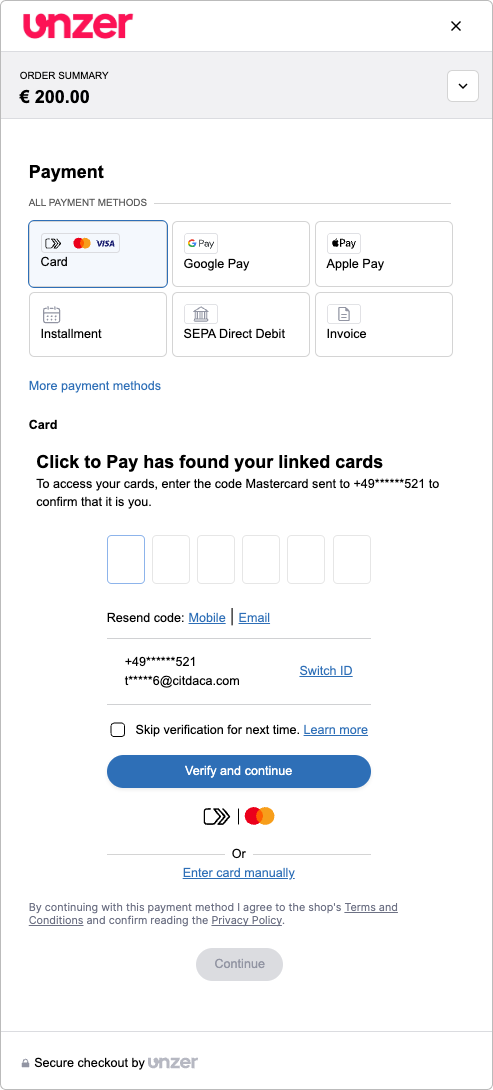
- Optionally, the customer can also select if they want to receive the OTP on their registered mobile number or email.
The customer can also select Skip verification for next time to skip the OTP verification step for the next checkout. - The customer enters the OTP and selects Verify and continue.
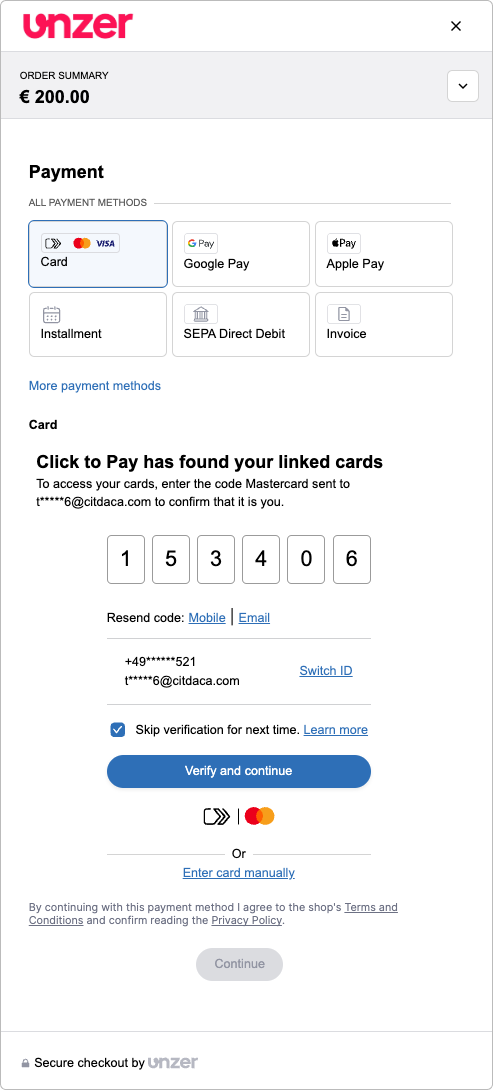
The customer can also select the Skip verification for next time. checkbox. If the customer selects this, the 3DS check is bypassed for future transactions.
Now, a lookup for the card happens on the scheme side. In our example, this check is done on the Mastercard site. The cards that are associated with this email and phone number are displayed. - The customer selects the associated card and then selects Continue.
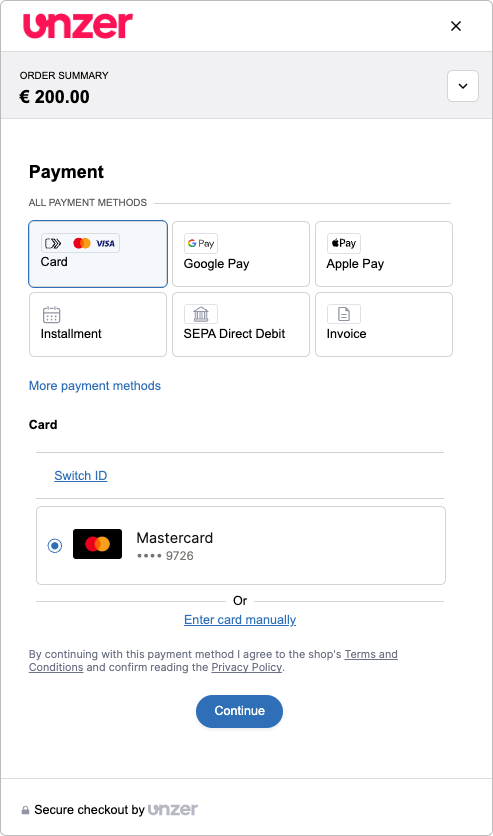
The customer reviews and confirms their saved payment card details.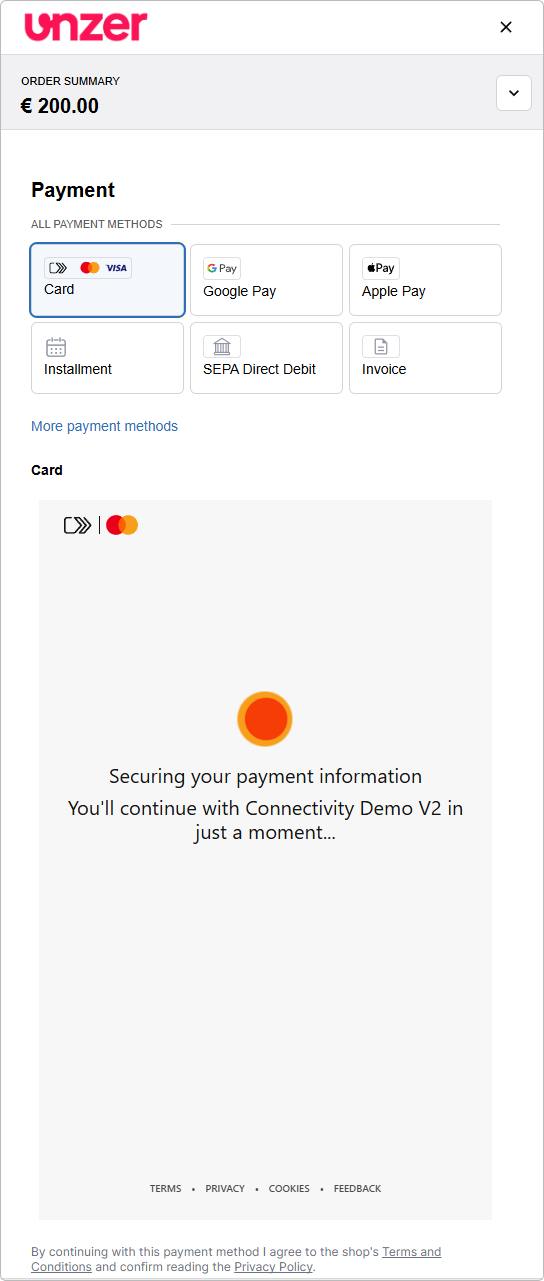
- The customer completes the 3DS authentication flow.
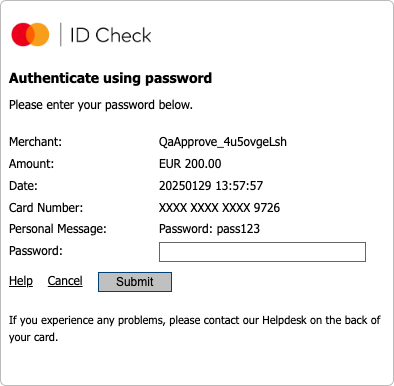
- They complete the authentication and are finally redirected to the merchant shop.
This completes the checkout flow for the customer.