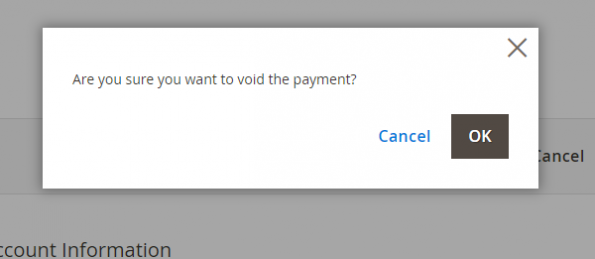Manage transactions
Manage transactions in your Magento 2 shop plugin.
Once you have configured the plugin and set up your payment methods, you can start accepting payments. You can also manage the payment in Unzer Insights. Go to Unzer Payment > Order detail.
Capture a payment
Charge—also known as capture—collects a previously authorized amount.
You can either capture the full amount or partially.
Partial capture is only available for card, PayPal, Invoice, Installment, and Direct Debit Secured payment methods. Also, you must set the Booking Mode to Authorize.
To charge a payment:
- Open the relevant order in Sales > Orders where the Ready to Capture status is available.
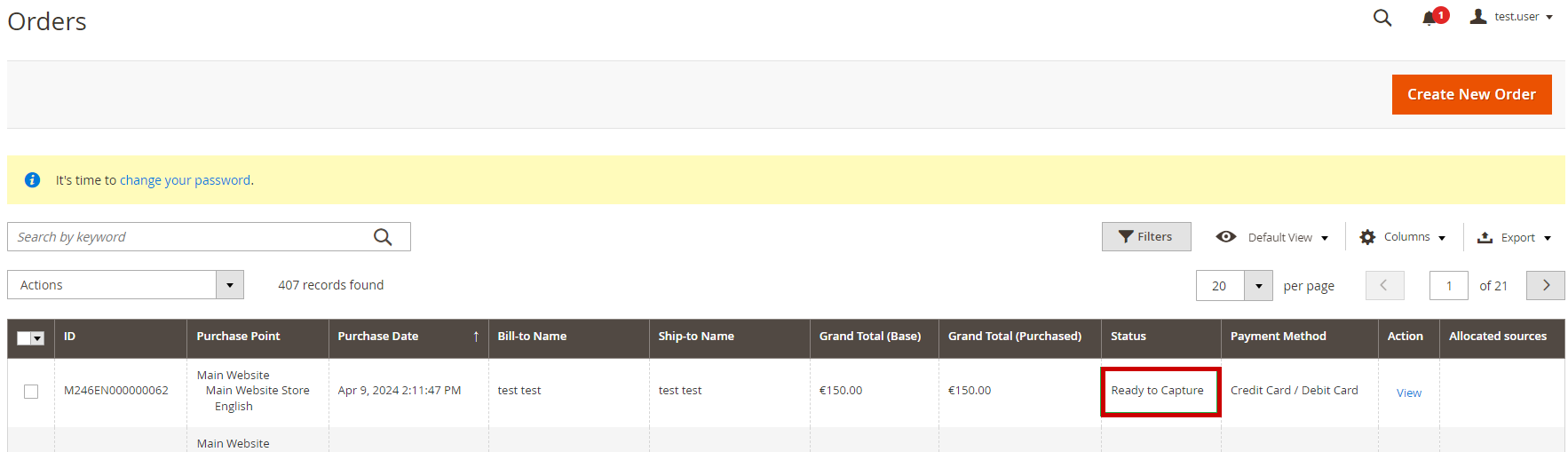
- Now, select Invoice from the top menu and scroll down to the bottom of the page.
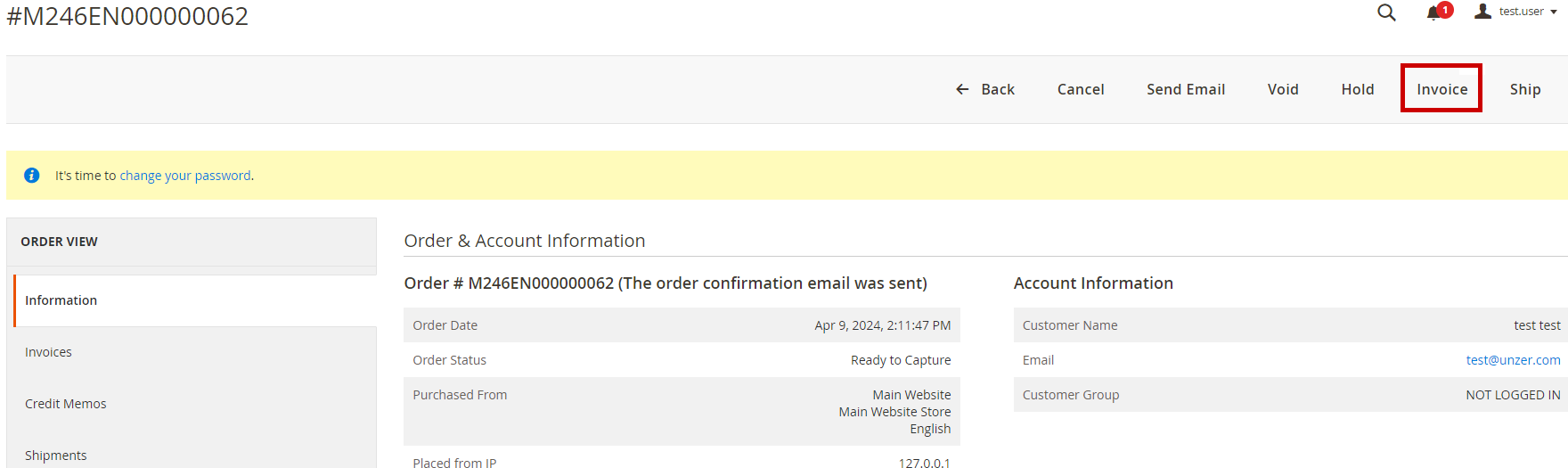
- Scroll down to the Items to Invoice table.
- To capture partially, change the quantity of the product, select Update Qty’s button. (Hint: you can set it to 0 as well if you do not want to capture the amount).
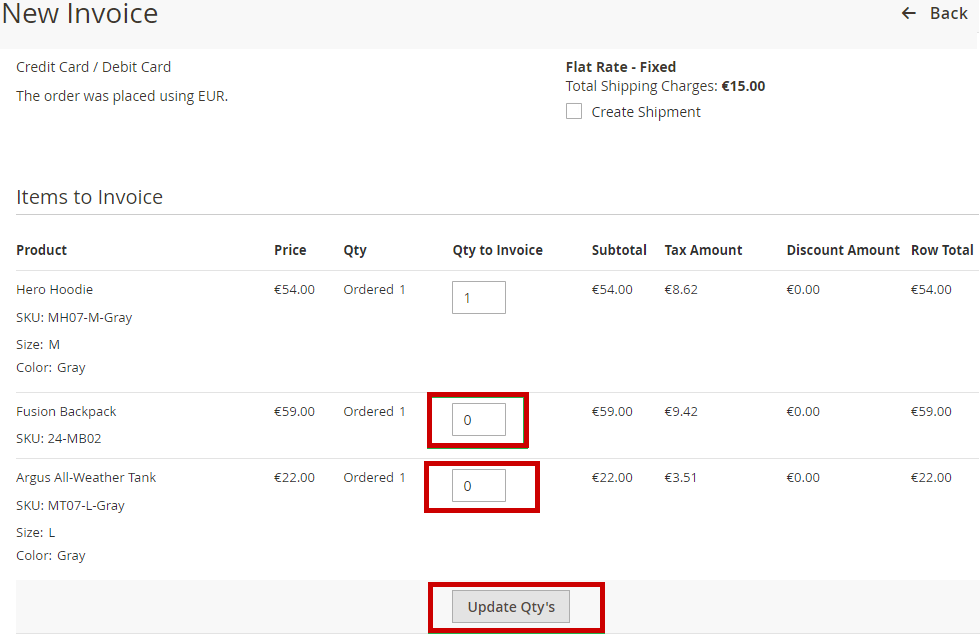
- To capture full amount, you don’t need to update the quantity.
- To capture partially, change the quantity of the product, select Update Qty’s button. (Hint: you can set it to 0 as well if you do not want to capture the amount).
- In the dropdown menu, select Capture Online > Submit Invoice. Magento 2 generates an invoice that is available in the shop backend in Invoices. The invoice is marked as Paid and the order status changes to Processing.
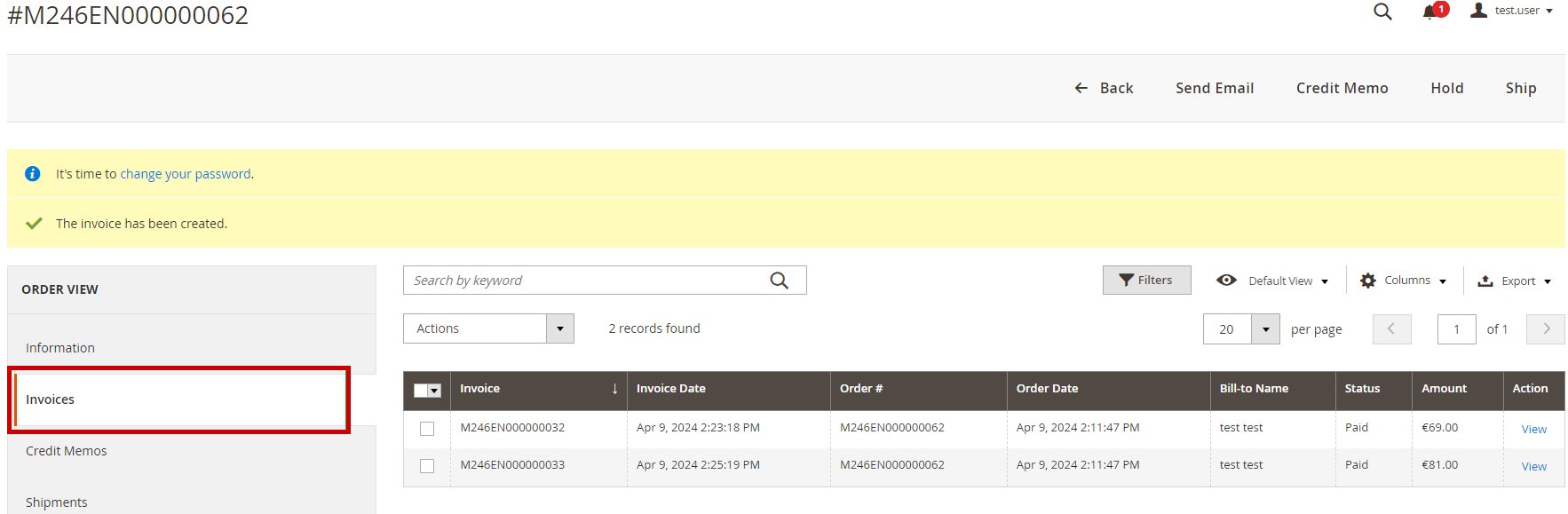
The order is now ready for shipping. A credit card charge (in our example) for the order is now visible in Unzer Insights. In the above example, if we capture the amount of remaining products, a new invoice will be created for the second capture.
Unzer Invoice (Paylater) payment flow
Follow the payment-method specific requirements for Magento 2.
- In the shop back end, go to SALES > Orders. You can view your list of orders.
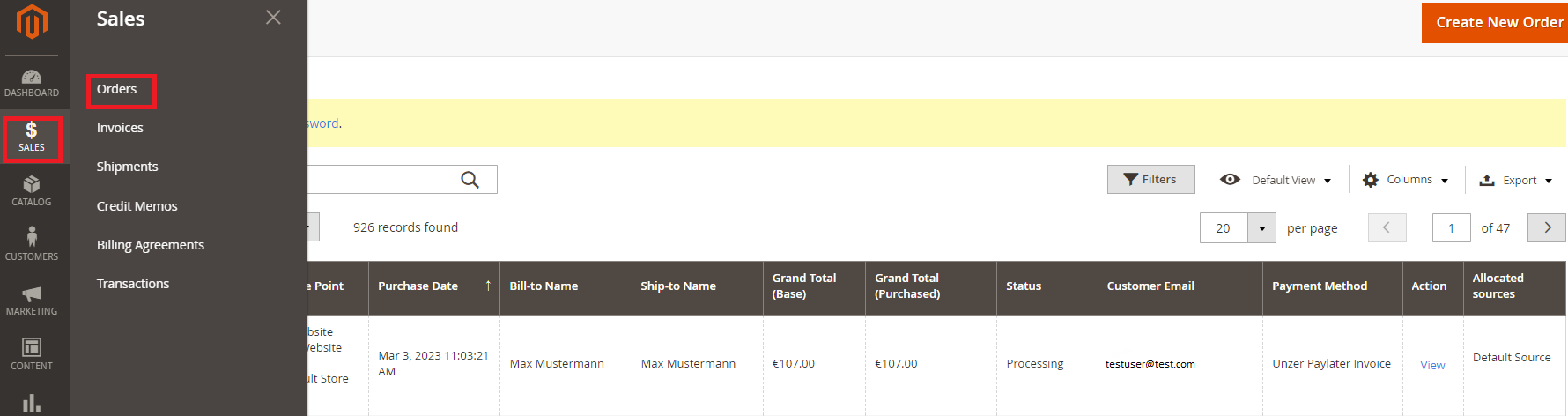
- Select View to view the order details.

- In the detailed order view, select Invoice > Capture Online, and then select Submit Invoice to send the charge call.
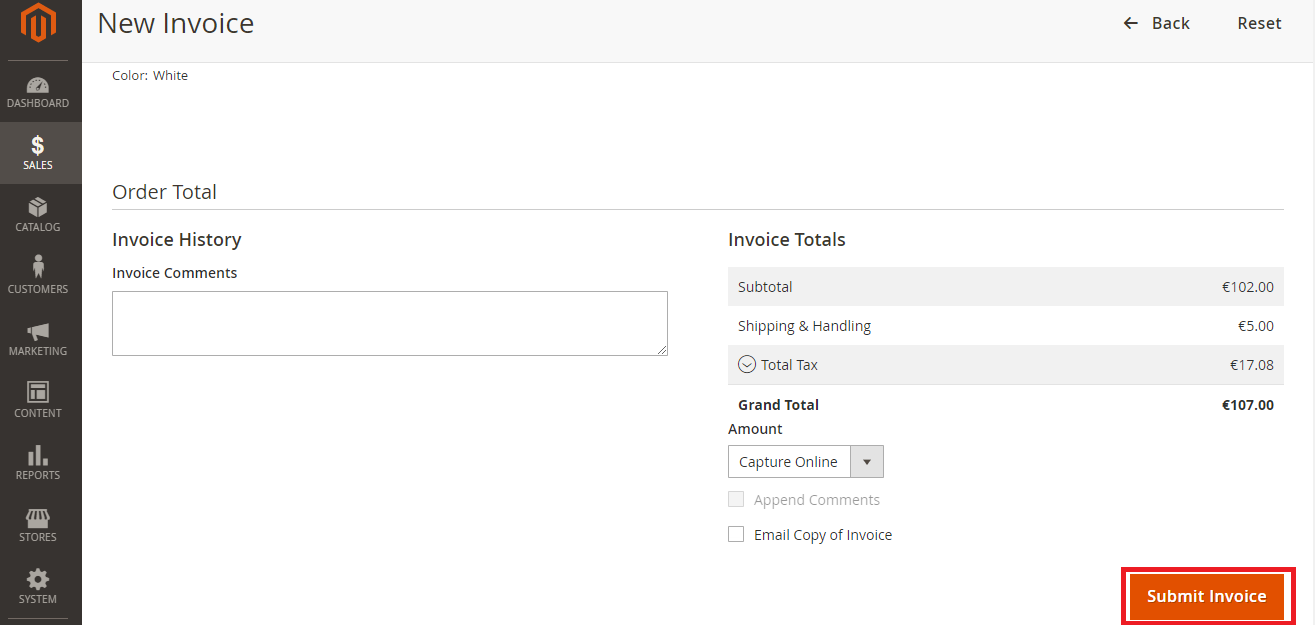
This will activate the charge call for the transaction.
Credit memo (Unzer Invoice (Paylater))
A Credit Memo result in a reversal if the customer has not paid yet. If the customer has paid already, a refund will be done as usual. Attention: In case of a partial credit memo in the shop back end the plugin will prioritize reversal of open amounts over refunding.
- In the ORDER VIEW, select Invoices.
- Select the invoice to View the details.
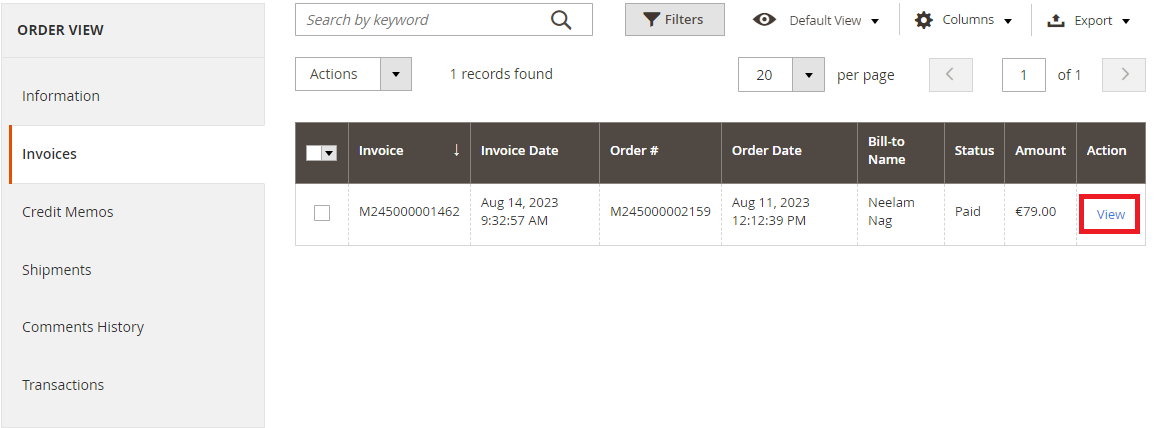
- Select Credit Memo in the top menu.
- (Optional) Enter the quantity to refund, select Update Qty’s and then Update Totals.
- Select Refund.
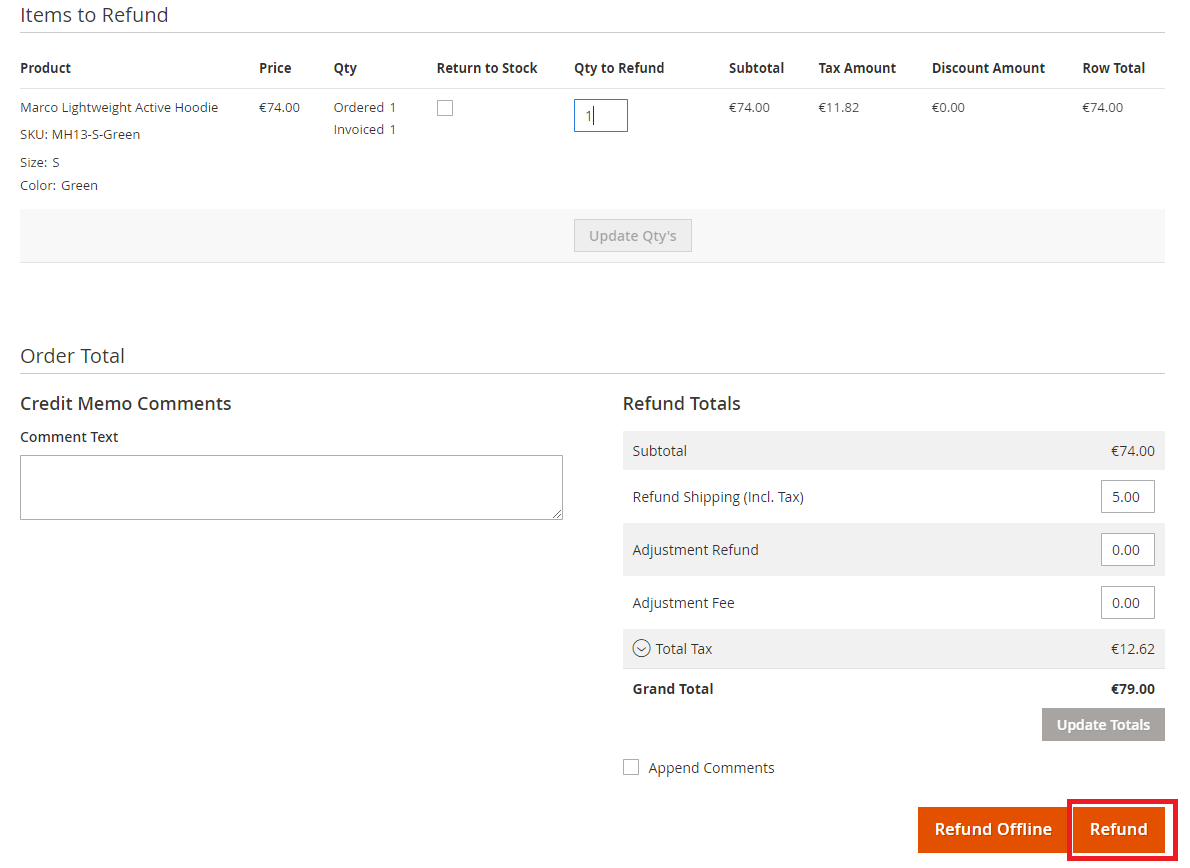
[Deprecated] Invoice Secured payment workflow
Invoice Secured method differs from most other payment methods for some specific steps. The most significant differences are the shipment process and the credit memo behaviour as described in the following sections.
Ship (Invoice Secured specific)
To activate the insurance for secured invoice, the payment must be finalized by shipping the goods. To charge the payment:
- Open the order, which should have the status Processing.

- From the top menu, select Ship.
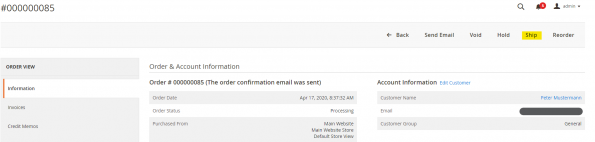
- Then scroll down and select Submit Shipment.
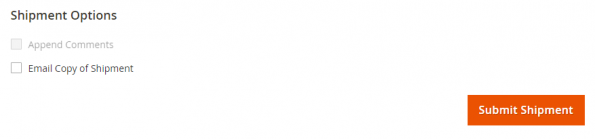
Magento creates a shipment note for the order and changes the status to Complete. You can review the finalization in Unzer Insights.
Credit Memo (Invoice Secured specific)
The shop invoice will be set to paid after a successful shipment, since the payment is ensured by Unzer after that point.
A Credit Memo will then result in a reversal if the customer has not paid yet. If the customer has paid already a refund will be done as usual. That way also partial reversal is possible. Attention: In case of a partial credit memo via shop backend the plugin will prioritize reversal of open amounts over refunding.
Refund an invoice (Cancel after payment)
You can refund an invoice only if it has a corresponding invoice. If you directly refund an invoice, it is done offline and hence no transaction is triggered. Therefore, no money is credited to the customer.
To refund an invoice:
- Open the order that you want to refund, and go to the Invoices tab.
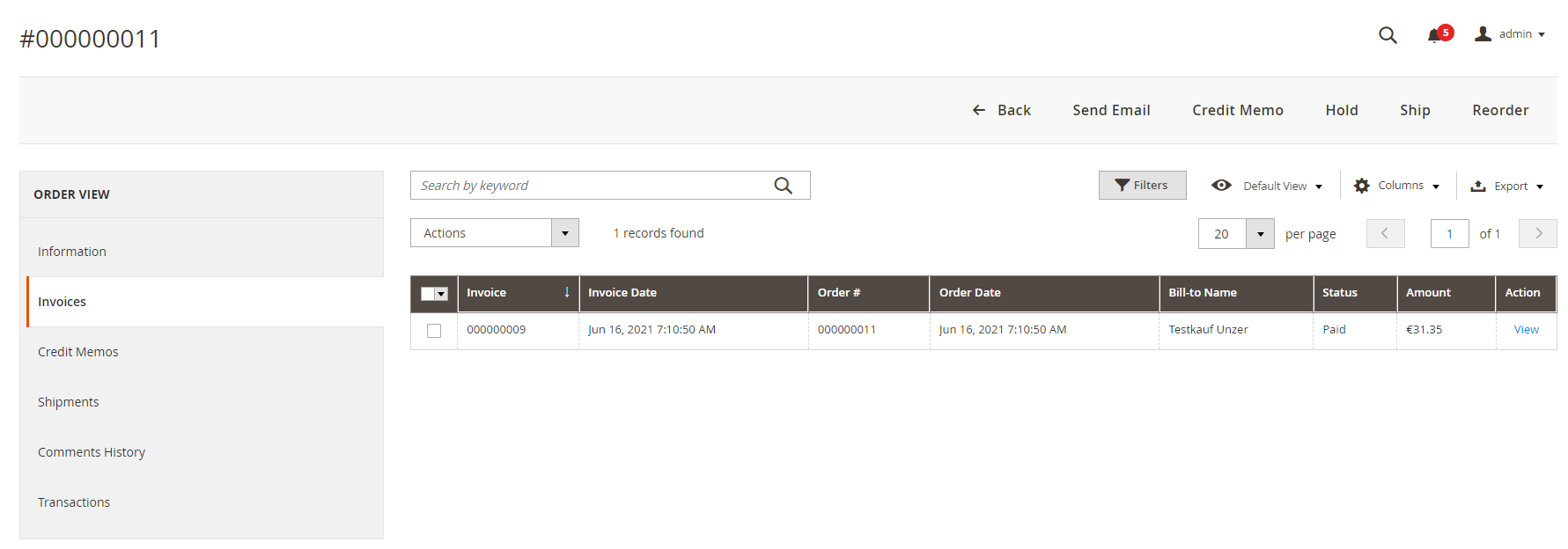
- Select the invoice, that has the status paid and select Credit Memo. Here you can set which products should be refunded (Qty to Refund).
- Select Update Qty’s and the amount to be refunded is calculated automatically.
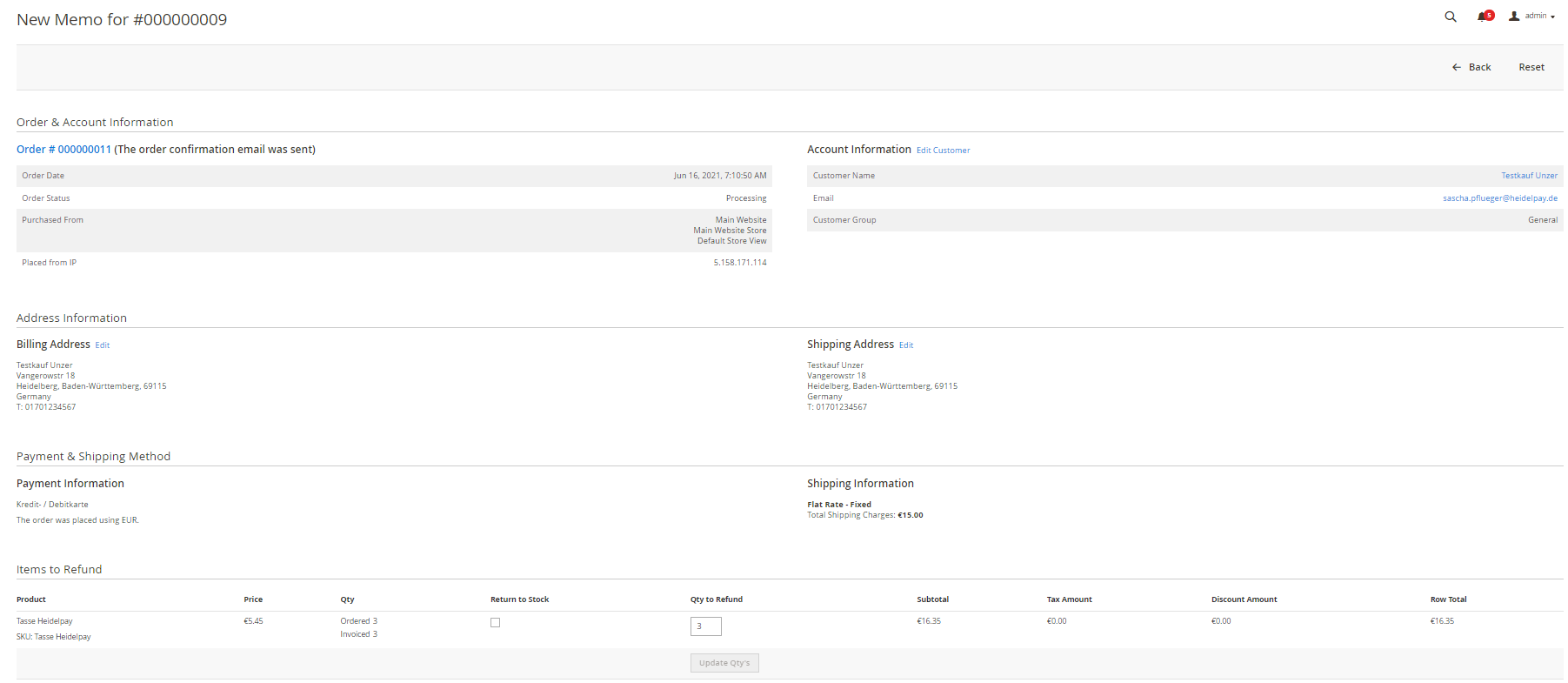
The Refund triggers the credit memo and the process is completed.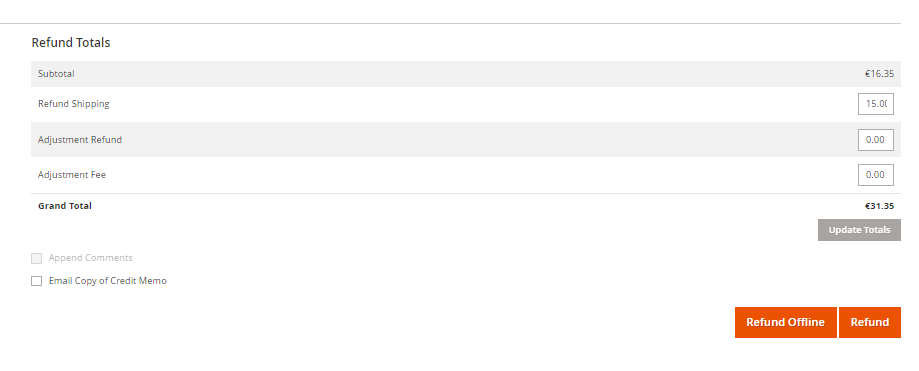
Reverse a payment (Cancel an authorization)
If only partial payment was made for an invoice payment, it is not shown in the Magento 2 invoice. The order is marked paid only when the payment is complete. If a part of the order is returned, the balance must be cancelled through Unzer Insights. This changes the status of the order in Unzer Insights to paid, and the store is notified. The status of the invoice in your store is set to paid.
Now you can make an Offline Refund in the store to correct the order in the store accordingly. As it is not possible to clearly identify which item was returned, this can not happen automatically.
Reverse full amount
The unpaid reserved amounts are automatically released when the order is cancelled.
This cancels the complete payment and the order. This function is only available before shipping, if an amount is reserved but the invoice is not yet marked as paid.
To cancel the reserved amount:
- Select the order that you want to reverse and then Void.

- In the confirm window, select OK.